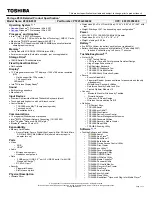•
Always On USB function off
The Always On USB drains your battery power. You can disable it when you do not need it. To disable
the Always On USB function, do the following:
– For Windows 7:
1. Open the Power Manager program.
2. Click
Global Power Settings
or click
Advanced
➙
Global Power Settings
.
3. Unselect
Enable Always On USB
; then click
OK
.
– For Windows 8:
1. Open the Lenovo Settings program.
2. Click
Power
.
3. Under
Always On USB
, move the slider to the left.
•
Wireless off
When you are not using the wireless features, such as Bluetooth or wireless LAN, turn them off. This
will help conserve power. To turn off the wireless features, press F8.
Enabling the wakeup function
If you put your computer into hibernation mode, and the wakeup function is disabled (this is the default
setting), the computer does not consume any power. If the wakeup function is enabled, it consumes a
small amount of power.
To enable the wakeup function, do the following:
1. Go to Control Panel and click
System and Security
.
2. Click
Administrative Tools
.
3. Double-click
Task Scheduler
. If you are prompted for an administrator password or confirmation, type
the password or provide confirmation.
4. From the left pane, select the task folder for which you want to enable the wakeup function. The
scheduled tasks are displayed.
5. Click a scheduled task, and then click the
Conditions
tab.
6. Under
Power
, select the check box for
Wake the computer to run this task
.
Setting the actions for critical and low power
When your battery power falls below a certain level, some actions will be triggered. For example, the alarm
will go off or your computer will go into sleep or hibernation mode or power off.
To set the actions triggered and the corresponding critical and low power level, do the following:
1. Click the battery status icon in the Windows notification area, and then click
More power options
.
2. Click
Change plan settings
➙
Change advanced power settings
➙
Battery
.
3. Change the settings as you desire in the
Battery
list.
Handling the battery
This system supports only batteries specially designed for this specific system and manufactured by Lenovo
or an authorized builder. The system does not support unauthorized batteries or batteries designed for other
systems. If an unauthorized battery or a battery designed for another system is installed, the system will
not charge.
Attention:
Lenovo has no responsibility for the performance or safety of unauthorized batteries, and
provides no warranties for failures or damage arising out of their use.
34
User Guide
Содержание TP00052A
Страница 1: ...User Guide ThinkPad Edge E431 and E531 ...
Страница 6: ...iv User Guide ...
Страница 74: ...58 User Guide ...
Страница 82: ...66 User Guide ...
Страница 115: ...4 Turn the computer over again Connect the ac power adapter and all cables Chapter 6 Replacing devices 99 ...
Страница 116: ...100 User Guide ...
Страница 134: ...118 User Guide ...
Страница 140: ...124 User Guide ...
Страница 160: ...144 User Guide ...
Страница 164: ...For more information about these services go to http www lenovo com accessories services index html 148 User Guide ...
Страница 170: ...Lenovo product service information for Taiwan 154 User Guide ...
Страница 174: ...158 User Guide ...
Страница 176: ...5 Click the Power Management tab 6 Clear the Allow this device to wake the computer check box 7 Click OK 160 User Guide ...
Страница 182: ...166 User Guide ...
Страница 183: ......
Страница 184: ......