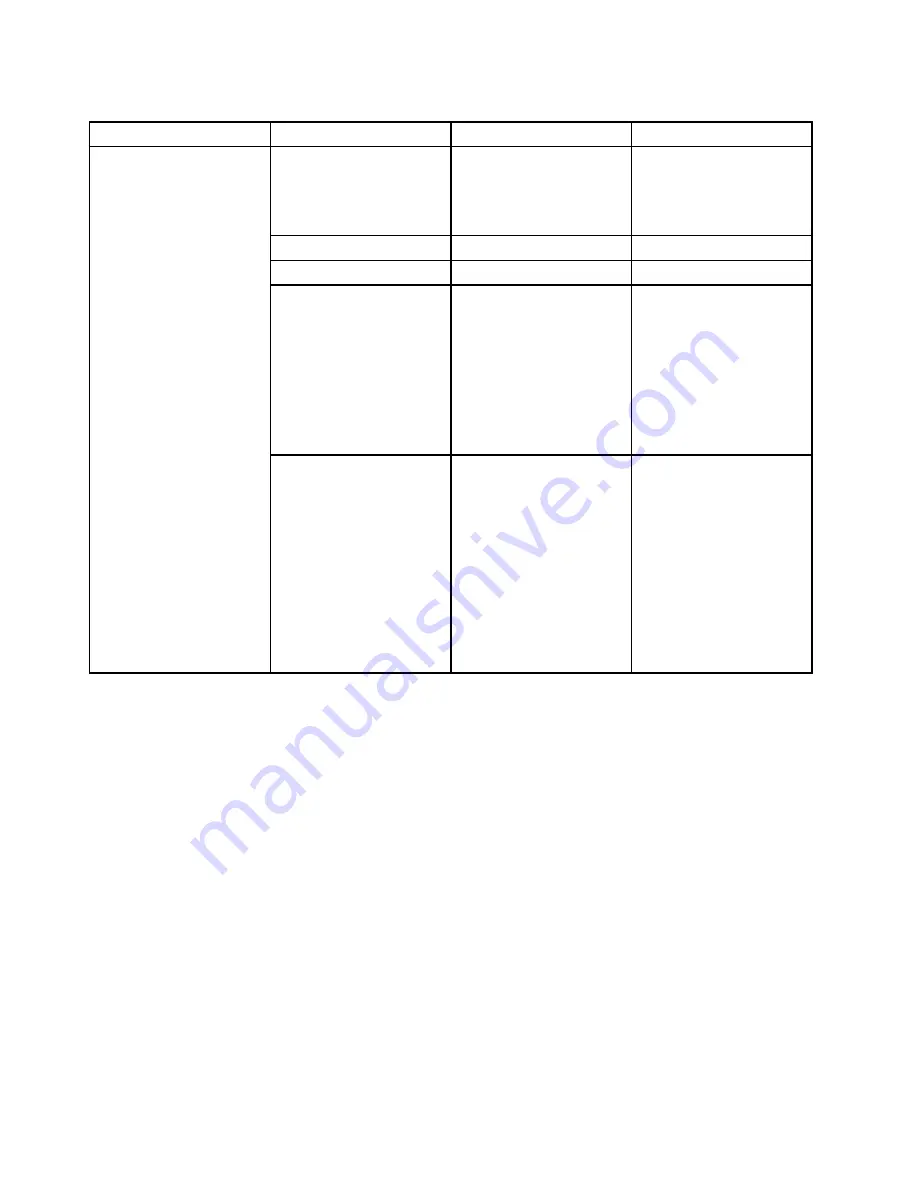
Table 5. Security menu items (continued)
Menu item
Submenu item
Selection
Comments
Secure Boot
•
Disabled
• Enabled
Enable or disable UEFI
Secure Boot feature.
Windows 8 operating
system requires this feature
to be enabled.
Platform Mode
User Mode
Secure Boot Mode
Standard Mode
Reset to Setup Mode
• Yes
• No
This option is used to clear
the current platform key
and put the system into
setup mode. You can install
your own platform key and
customize the Secure Boot
signature databases in
setup mode. Secure Boot
mode will be set to custom
mode.
Secure Boot
Restore Factory keys
• Yes
• No
This option is used to
restore all keys and
certificates in Secure
Boot databases to factory
defaults. Any customized
Secure Boot settings
will be erased, and the
default platform key will be
re-established along with
the original signature
databases including
certificate for Windows
8 operating system.
Startup menu
You might need to change the startup sequence of your computer. For example, if you have different
operating systems on different devices, you can have the system start up from either of them.
Attention:
After you change your startup sequence, you must be extremely careful not to specify a wrong
device during a copy, a save, or a format operation. If you specify a wrong device, your data and programs
might be erased or overwritten.
Attention:
If you are using the BitLocker
®
drive encryption, you should not change the startup sequence.
BitLocker drive encryption detects the change of startup sequence and locks the computer from booting.
Changing the startup sequence
Selecting
Startup
to display the
Boot
submenu.
To change the startup sequence, do the following:
1. Select
Boot
; then press Enter.
You can use the
Boot
submenu to specify the startup sequence that runs when you turn on the power.
Refer to “Boot submenu” on page 115.
2. Select the device you want to start first.
3. Press Fn+F10 to save the changes and restart the system.
114
User Guide
Содержание TP00052A
Страница 1: ...User Guide ThinkPad Edge E431 and E531 ...
Страница 6: ...iv User Guide ...
Страница 74: ...58 User Guide ...
Страница 82: ...66 User Guide ...
Страница 115: ...4 Turn the computer over again Connect the ac power adapter and all cables Chapter 6 Replacing devices 99 ...
Страница 116: ...100 User Guide ...
Страница 134: ...118 User Guide ...
Страница 140: ...124 User Guide ...
Страница 160: ...144 User Guide ...
Страница 164: ...For more information about these services go to http www lenovo com accessories services index html 148 User Guide ...
Страница 170: ...Lenovo product service information for Taiwan 154 User Guide ...
Страница 174: ...158 User Guide ...
Страница 176: ...5 Click the Power Management tab 6 Clear the Allow this device to wake the computer check box 7 Click OK 160 User Guide ...
Страница 182: ...166 User Guide ...
Страница 183: ......
Страница 184: ......






























