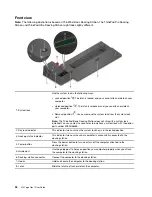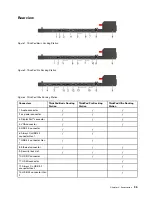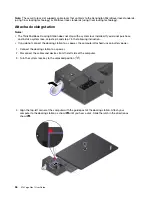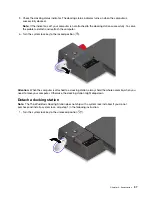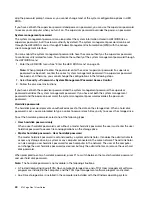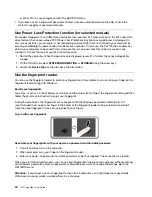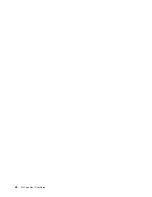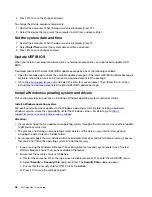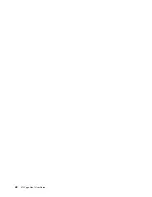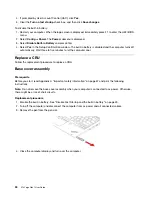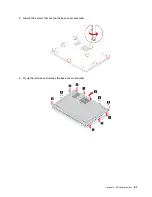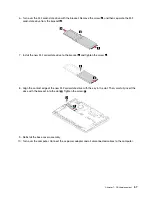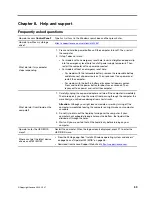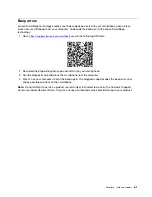4. Press F10 to save the changes and exit.
To change the startup sequence temporarily:
1. Restart the computer. When the logo screen is displayed, press F12.
2. Select the device that you want the computer to start from and press Enter.
Set the system date and time
1. Restart the computer. When the logo screen is displayed, press F1.
2. Select
Date/Time
and set the system date and time as desired.
3. Press F10 to save changes and exit.
Update UEFI BIOS
When you install a new program, device driver, or hardware component, you might need to update UEFI
BIOS.
Download and install the latest UEFI BIOS update package by one of the following methods:
• Open the Vantage app to check the available update packages. If the latest UEFI BIOS update package is
available, follow the on-screen instructions to download and install the package.
• Go to
and select the entry for your computer. Then, follow the on-screen
instructions to download and install the latest UEFI BIOS update package.
Install a Windows operating system and drivers
This section provides instructions on installing a Windows operating system and device drivers.
Install a Windows operating system
Microsoft constantly makes updates to the Windows operating system. Before installing a particular
Windows version, check the compatibility list for the Windows version. For details, go to
support.lenovo.com/us/en/solutions/windows-support
Attention:
• It is recommended that you update your operating system through official channels. Any unofficial update
might cause security risks.
• The process of installing a new operating system deletes all the data on your internal storage drive,
including the data stored in a hidden folder.
• For computer models that are installed with a hybrid solid-state drive (with Intel Optane memory), ensure
that you do not install the operating system into Optane memory.
1. If you are using the Windows BitLocker
®
Drive Encryption feature and your computer has a Trusted
Platform Module, ensure that you have disabled the feature.
2. Ensure that the security chip is set to
Active
.
a. Restart the computer. When the logo screen is displayed, press F1 to enter the UEFI BIOS menu.
b. Select
Security
➙
Security Chip
and press Enter. The
Security Chip
submenu opens.
c. Ensure that the security chip for TPM 2.0 is set to
Active
.
d. Press F10 to save the settings and exit.
46
X13 Yoga Gen 1 User Guide
Содержание ThinkPad X13 Yoga Gen 1
Страница 1: ...X13 Yoga Gen 1 User Guide ...
Страница 6: ...iv X13 Yoga Gen 1 User Guide ...
Страница 8: ...2 X13 Yoga Gen 1 User Guide ...
Страница 13: ...Chapter 1 Meet your computer 7 ...
Страница 32: ...26 X13 Yoga Gen 1 User Guide ...
Страница 38: ...32 X13 Yoga Gen 1 User Guide ...
Страница 50: ...44 X13 Yoga Gen 1 User Guide ...
Страница 54: ...48 X13 Yoga Gen 1 User Guide ...
Страница 64: ...58 X13 Yoga Gen 1 User Guide ...
Страница 72: ...66 X13 Yoga Gen 1 User Guide ...
Страница 86: ...80 X13 Yoga Gen 1 User Guide ...
Страница 90: ...84 X13 Yoga Gen 1 User Guide ...
Страница 99: ...Appendix D Compliance and TCO Certified information 93 ...
Страница 106: ...100 X13 Yoga Gen 1 User Guide ...
Страница 109: ......
Страница 110: ......