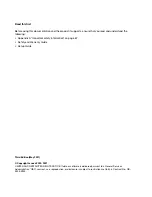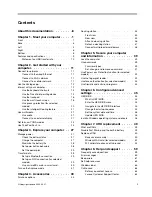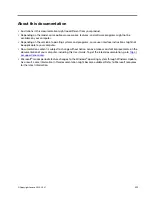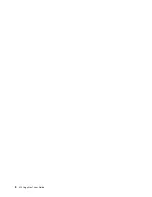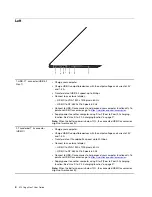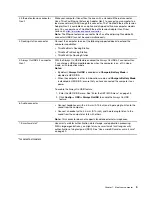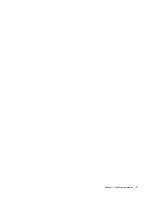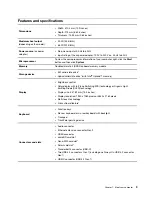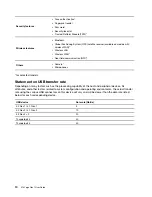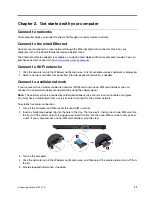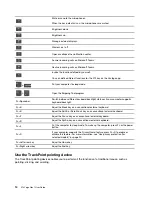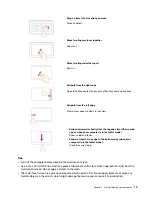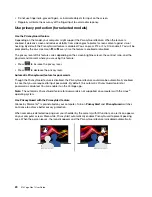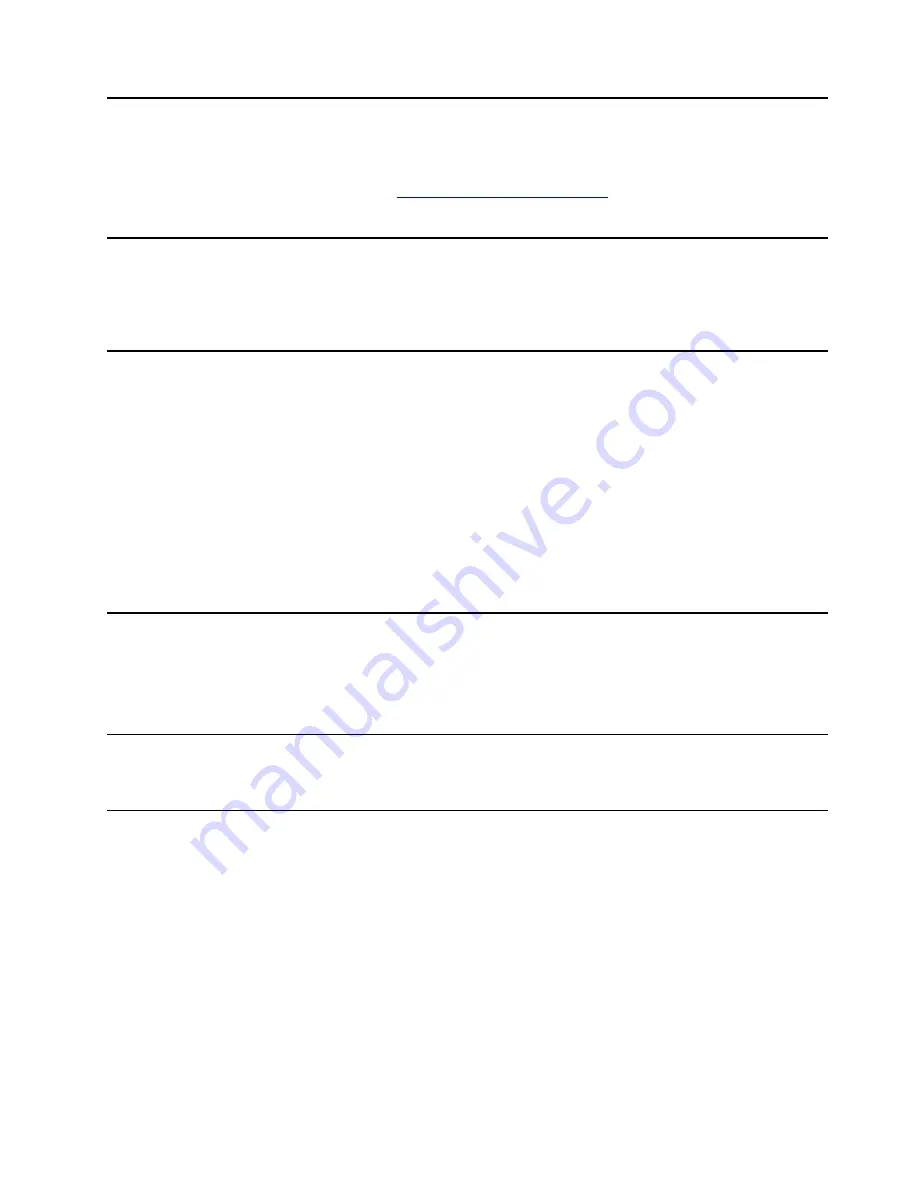
3. Ethernet extension connector
Gen 2
Make your computer thinner than the ones with a standard Ethernet connector.
Use a ThinkPad Ethernet Extension Adapter Gen 2 to connect your computer to a
local area network (LAN) through this connector. The ThinkPad Ethernet Extension
Adapter Gen 2 is available as an option and shipped with some computer models
only. You can purchase a ThinkPad Ethernet Extension Adapter Gen 2 from
Lenovo at:
https://www.lenovo.com/accessories
Note:
The Ethernet extension connector Gen 2 and the adjoining Thunderbolt 3
connector (USB-C) cannot be used simultaneously.
4. Docking-station connector
Connect the computer to one of the following supported docks to extend the
computer capabilities:
• ThinkPad Basic Docking Station
• ThinkPad Pro Docking Station
• ThinkPad Ultra Docking Station
5. Always On USB 3.2 connector
Gen 1
With the Always On USB feature enabled, the Always On USB 3.2 connector Gen
1 can charge a USB-compatible device when the computer is on, off, in sleep
mode, or in hibernation mode.
Notes:
• By default,
Always On USB
is enabled and
Charge in Battery Mode
is
disabled in UEFI BIOS.
• When the computer is off or in hibernation mode, and
Charge in Battery Mode
is disabled in UEFI BIOS, ensure that you have connected the computer to ac
power.
To enable the Always On USB feature:
1. Enter the UEFI BIOS menu. See “Enter the UEFI BIOS menu” on page 45.
2. Click
Config
➙
USB
➙
Always On USB
to enable the Always On USB
feature.
6. Audio connector
• Connect headphones with a 3.5-mm (0.14-inch) and 4-pole plug to listen to the
sound from the computer.
• Connect a headset with a 3.5-mm (0.14-inch) and 4-pole plug to listen to the
sound from the computer or talk with others.
Note:
This connector does not support standalone external microphones.
7. Smart-card slot*
Use smart cards for authentication, data storage, and application processing.
Within large organizations, you might also use smart cards for strong security
authentication of single sign-on (SSO). See “Use a microSD card or a smart card”
on page 30.
* for selected models
.
5
Содержание ThinkPad X13 Yoga Gen 1
Страница 1: ...X13 Yoga Gen 1 User Guide ...
Страница 6: ...iv X13 Yoga Gen 1 User Guide ...
Страница 8: ...2 X13 Yoga Gen 1 User Guide ...
Страница 13: ...Chapter 1 Meet your computer 7 ...
Страница 32: ...26 X13 Yoga Gen 1 User Guide ...
Страница 38: ...32 X13 Yoga Gen 1 User Guide ...
Страница 50: ...44 X13 Yoga Gen 1 User Guide ...
Страница 54: ...48 X13 Yoga Gen 1 User Guide ...
Страница 64: ...58 X13 Yoga Gen 1 User Guide ...
Страница 72: ...66 X13 Yoga Gen 1 User Guide ...
Страница 86: ...80 X13 Yoga Gen 1 User Guide ...
Страница 90: ...84 X13 Yoga Gen 1 User Guide ...
Страница 99: ...Appendix D Compliance and TCO Certified information 93 ...
Страница 106: ...100 X13 Yoga Gen 1 User Guide ...
Страница 109: ......
Страница 110: ......