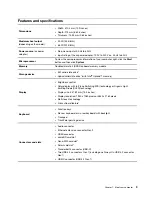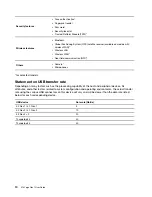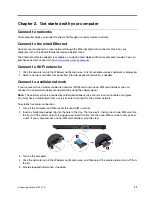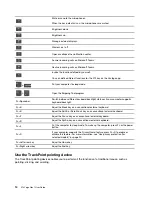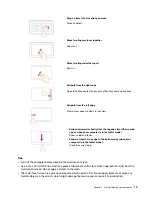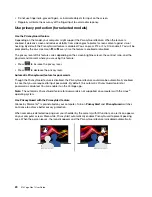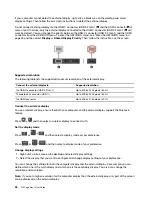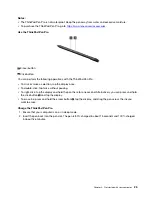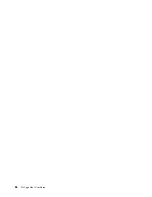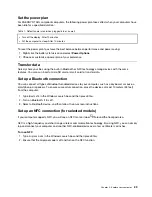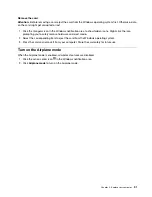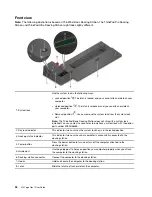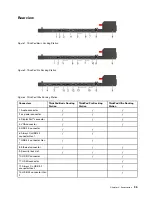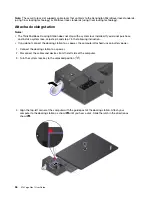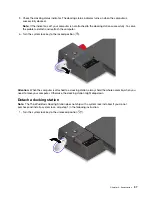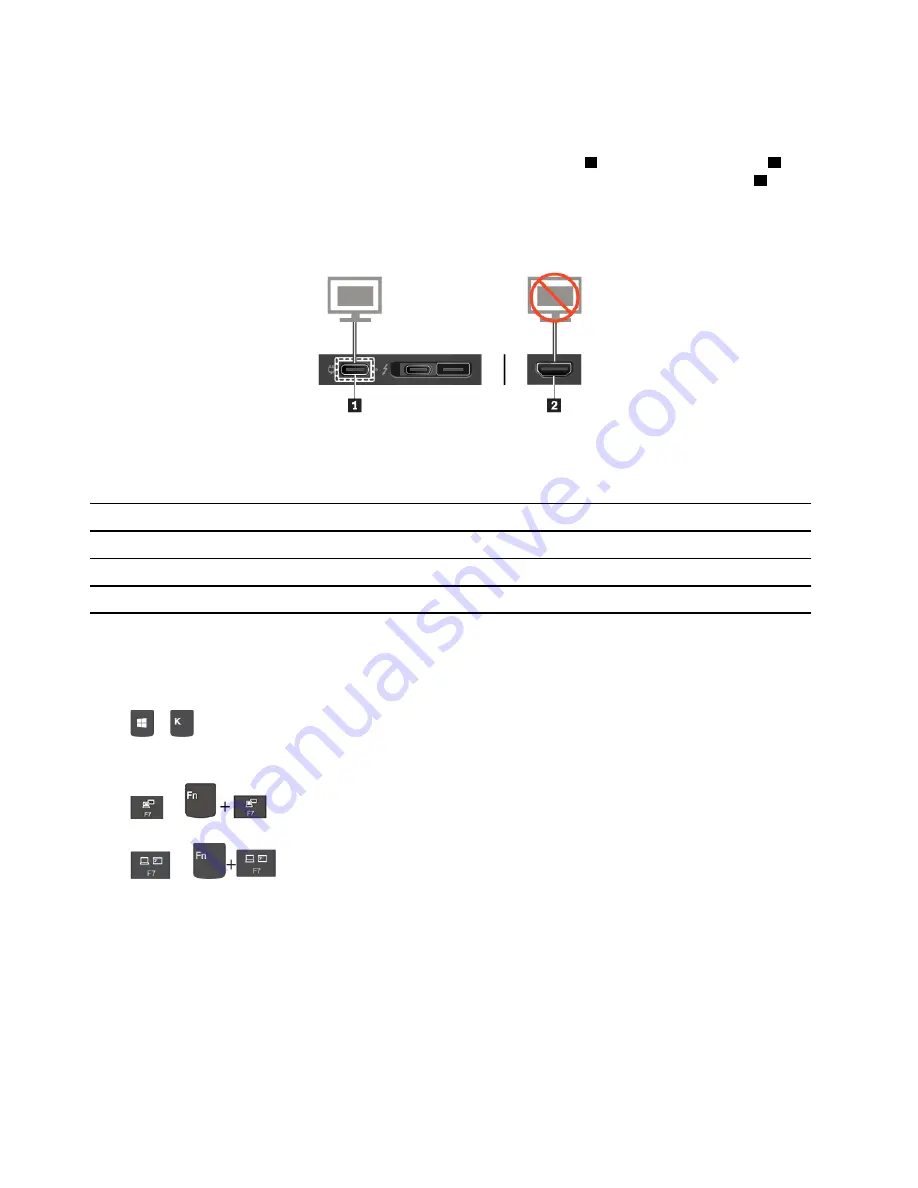
If your computer cannot detect the external display, right-click a blank area on the desktop and select
display settings. Then follow the on-screen instructions to detect the external display.
Do not connect external displays to the USB-C connector (USB 3.2 Gen 1)
1
and the HDMI connector
2
at
same time. Otherwise, only the external display connected to the USB-C connector (USB 3.2 Gen 1)
1
will
work by default. You can change the priority between the USB-C connector (USB 3.2 Gen 1) and the HDMI
connector from the UEFI BIOS menu. To enter the UEFI BIOS menu, see “Enter the UEFI BIOS menu” on
page 45,and then select
Display
➙
Shared Display Priority
. Then, follow the instructions on the screen.
Supported resolution
The following table lists the supported maximum resolution of the external display.
Connect the external display to
Supported resolution
the USB-C connector (USB 3.2 Gen 1)
Up to 4096 x 2304 pixels / 60 Hz
Thunderbolt 3 connector (USB-C)
Up to 4096 x 2304 pixels / 60 Hz
the HDMI connector
Up to 4096 x 2160 pixels / 30 Hz
Connect to a wireless display
To use a wireless display, ensure that both your computer and the external display support the Miracast
®
feature.
Press
+
and then select a wireless display to connect with.
Set the display mode
Press
or
and then select a display mode of your preference.
Press
or
and then select a display mode of your preference.
Change display settings
1. Right-click a blank area on the desktop and select display settings.
2. Select the display that you want to configure and change display settings of your preference.
You can change the settings for both the computer display and the external display. For example, you can
define which one is the main display and which one is the secondary display. You also can change the
resolution and orientation.
Note:
If you set a higher resolution for the computer display than the external display, only part of the screen
can be displayed on the external display.
22
X13 Yoga Gen 1 User Guide
Содержание ThinkPad X13 Yoga Gen 1
Страница 1: ...X13 Yoga Gen 1 User Guide ...
Страница 6: ...iv X13 Yoga Gen 1 User Guide ...
Страница 8: ...2 X13 Yoga Gen 1 User Guide ...
Страница 13: ...Chapter 1 Meet your computer 7 ...
Страница 32: ...26 X13 Yoga Gen 1 User Guide ...
Страница 38: ...32 X13 Yoga Gen 1 User Guide ...
Страница 50: ...44 X13 Yoga Gen 1 User Guide ...
Страница 54: ...48 X13 Yoga Gen 1 User Guide ...
Страница 64: ...58 X13 Yoga Gen 1 User Guide ...
Страница 72: ...66 X13 Yoga Gen 1 User Guide ...
Страница 86: ...80 X13 Yoga Gen 1 User Guide ...
Страница 90: ...84 X13 Yoga Gen 1 User Guide ...
Страница 99: ...Appendix D Compliance and TCO Certified information 93 ...
Страница 106: ...100 X13 Yoga Gen 1 User Guide ...
Страница 109: ......
Страница 110: ......