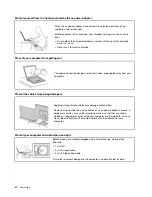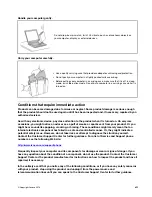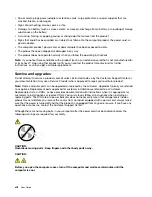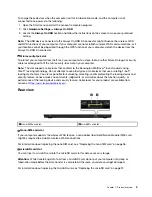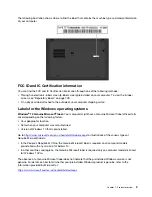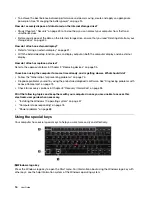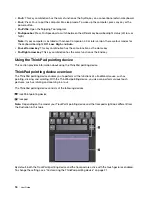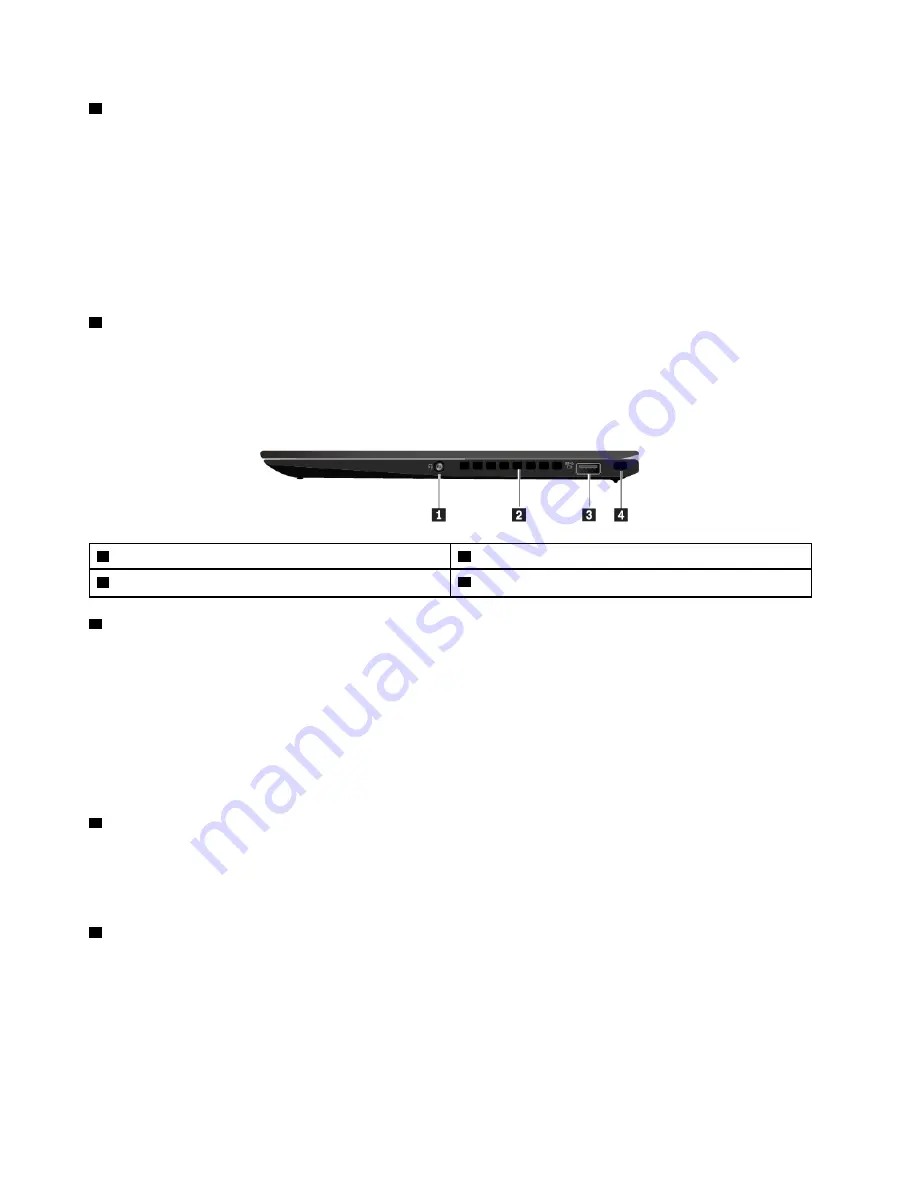
4
USB 3.0 connector
You can use the USB 3.0 connectors to connect USB-compatible devices, such as a USB keyboard, USB
mouse, USB storage device, or USB printer.
Attention:
When you attach a USB cable to this connector, ensure that the USB mark is facing upward.
Otherwise the connector might get damaged.
Note:
The USB device connected to the USB 3.0 connector might influence the wireless wide area network
(WAN) and Global Positioning System (GPS) functions of your computer. If your computer cannot establish
wireless WAN communications, or if your location cannot be pinpointed through the GPS function of your
computer, detach the device from the USB 3.0 connector.
5
HDMI connector
The High-Definition Multimedia Interface (HDMI) connector is a digital audio and video interface. It enables
you to connect your computer to a compatible digital audio device or video monitor, such as a DVD player or
a high-definition television (HDTV).
Right-side view
1
Audio connector
2
Fan louvers
3
Always On USB 3.0 connector
4
Mini security-lock slot
1
Audio connector
You can connect headphones or a headset with a 3.5-mm (0.14-inch), 4-pole plug to the audio connector to
listen to the sound from the computer.
If you are using a headset with a function switch, do not press this switch while using the headset. If you
press the switch, the headset microphone is disabled, and the integrated microphones on the computer is
enabled instead.
Note:
The audio connector does not support a conventional microphone. For more information, see “Using
2
Fan louvers
The fan louvers and internal fan enable air to circulate in the computer to ensure proper cooling, especially
the cooling of the microprocessor.
Note:
To ensure proper airflow, do not place any obstacles in front of the fan louvers.
3
Always On USB 3.0 connector
By default, the Always On USB 3.0 connector enables you to charge the USB-compatible devices in the
following situations:
• When your computer is on or in sleep mode
• When your computer is off or in hibernation mode, but connected to ac power
Attention:
When you attach a USB cable to this connector, ensure that the USB mark is facing upward.
Otherwise the connector might get damaged.
4
User Guide
Содержание ThinkPad X1 Carbon 20KG
Страница 1: ...User Guide Machine Types 20KG and 20KH ...
Страница 6: ...iv User Guide ...
Страница 32: ...14 User Guide ...
Страница 52: ...34 User Guide ...
Страница 66: ...48 User Guide ...
Страница 74: ...56 User Guide ...
Страница 92: ...74 User Guide ...
Страница 110: ...92 User Guide ...
Страница 124: ...106 User Guide ...
Страница 126: ...108 User Guide ...
Страница 138: ...120 User Guide ...
Страница 139: ...Taiwan RoHS Appendix D Restriction of Hazardous Substances RoHS Directive 121 ...
Страница 140: ...122 User Guide ...
Страница 142: ...4 Click the Power Management tab 5 Clear the Allow this device to wake the computer check box 6 Click OK 124 User Guide ...
Страница 146: ...128 User Guide ...
Страница 147: ......
Страница 148: ......