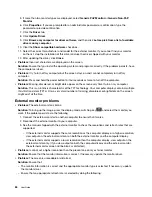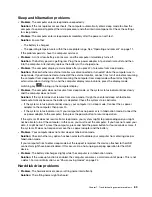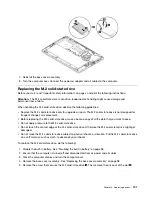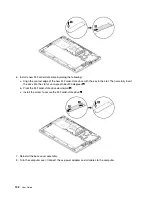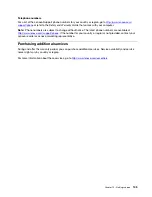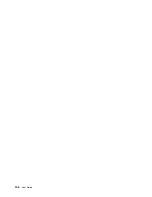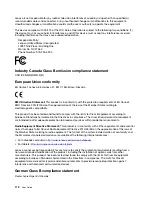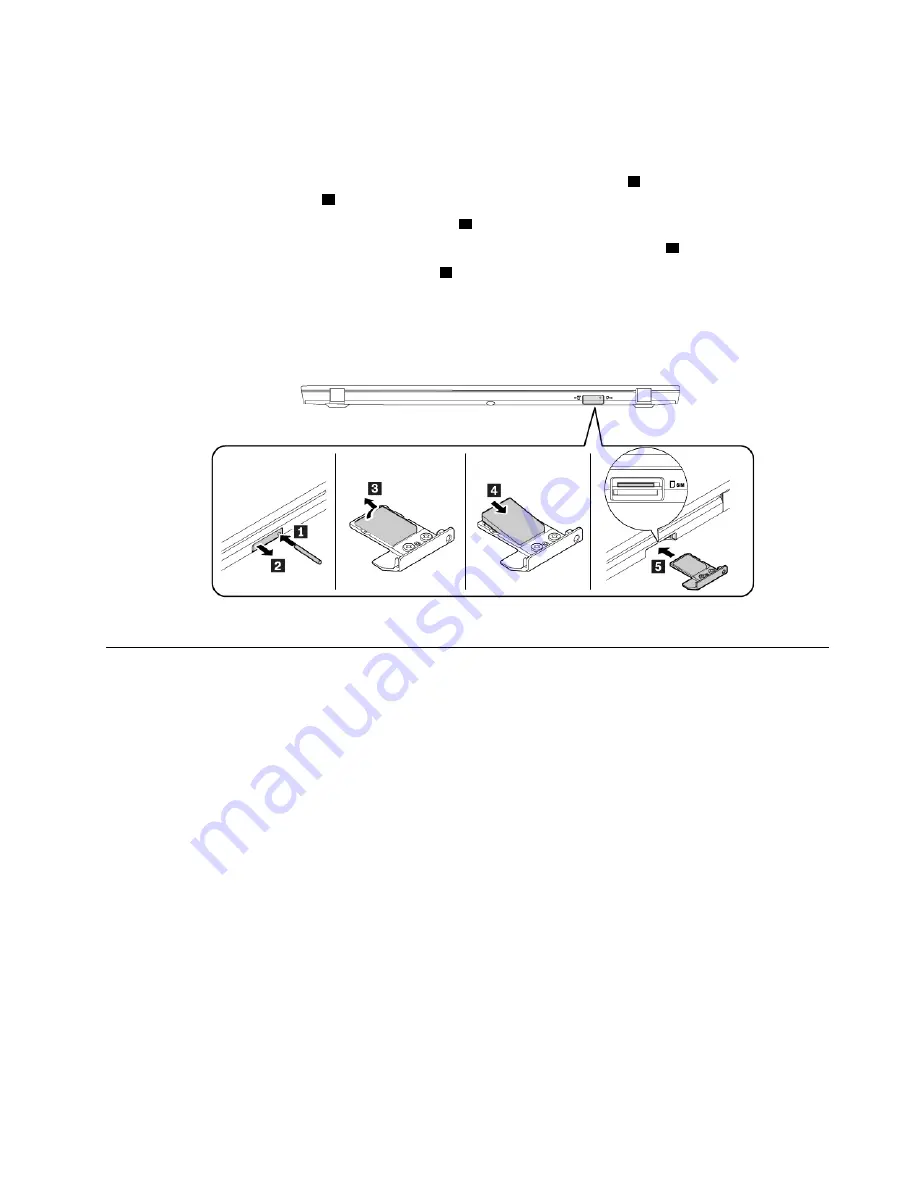
1. Ensure that the computer is turned off and disconnected from ac power and all cables.
2. Close the computer display and locate the nano-SIM-card tray at the rear side of the computer.
3. Do the following:
a. Insert a straightened paper clip into the hole in the nano-SIM-card tray
1
. The tray ejects. Slide the
tray out of the computer
2
.
b. Gently take the nano SIM card out of the tray
3
.
c. Note the orientation of the new nano SIM card and then install it into the tray
4
.
d. Insert the tray into the nano-SIM-card slot
5
.
CAUTION:
Be careful not to insert the nano-SIM-card tray into the microSD-card slot. Otherwise, the
microSD-card slot might be damaged. Before you insert the tray, ensure that you have located
the correct card slot.
4. Connect the ac power adapter and all cables to the computer.
Replacing the microSD card
Before you start, read “Important safety information” on page v and print the following instructions.
Your computer has a microSD card reader that supports the following types of cards:
Note:
Your computer does not support the content protection for recordable media (CPRM) feature for the
SD card.
• MultiMediaCard (MMC)
• Secure Digital (SD) card
• Secure Digital High-Capacity (SDHC) card
• Secure Digital eXtended-Capacity (SDXC) card
Attention:
During the data transfer, do not put your computer into sleep or hibernation mode before the data
transfer is completed; otherwise, your data could get damaged.
To replace a microSD card, do the following:
1. Ensure that the computer is turned off and disconnected from ac power and all cables.
2. Close the computer display and turn the computer over.
3. Locate the micro-SIM-card tray at the rear side of the computer.
4. Do the following:
.
97
Содержание ThinkPad X1 Carbon 20KG
Страница 1: ...User Guide Machine Types 20KG and 20KH ...
Страница 6: ...iv User Guide ...
Страница 32: ...14 User Guide ...
Страница 52: ...34 User Guide ...
Страница 66: ...48 User Guide ...
Страница 74: ...56 User Guide ...
Страница 92: ...74 User Guide ...
Страница 110: ...92 User Guide ...
Страница 124: ...106 User Guide ...
Страница 126: ...108 User Guide ...
Страница 138: ...120 User Guide ...
Страница 139: ...Taiwan RoHS Appendix D Restriction of Hazardous Substances RoHS Directive 121 ...
Страница 140: ...122 User Guide ...
Страница 142: ...4 Click the Power Management tab 5 Clear the Allow this device to wake the computer check box 6 Click OK 124 User Guide ...
Страница 146: ...128 User Guide ...
Страница 147: ......
Страница 148: ......