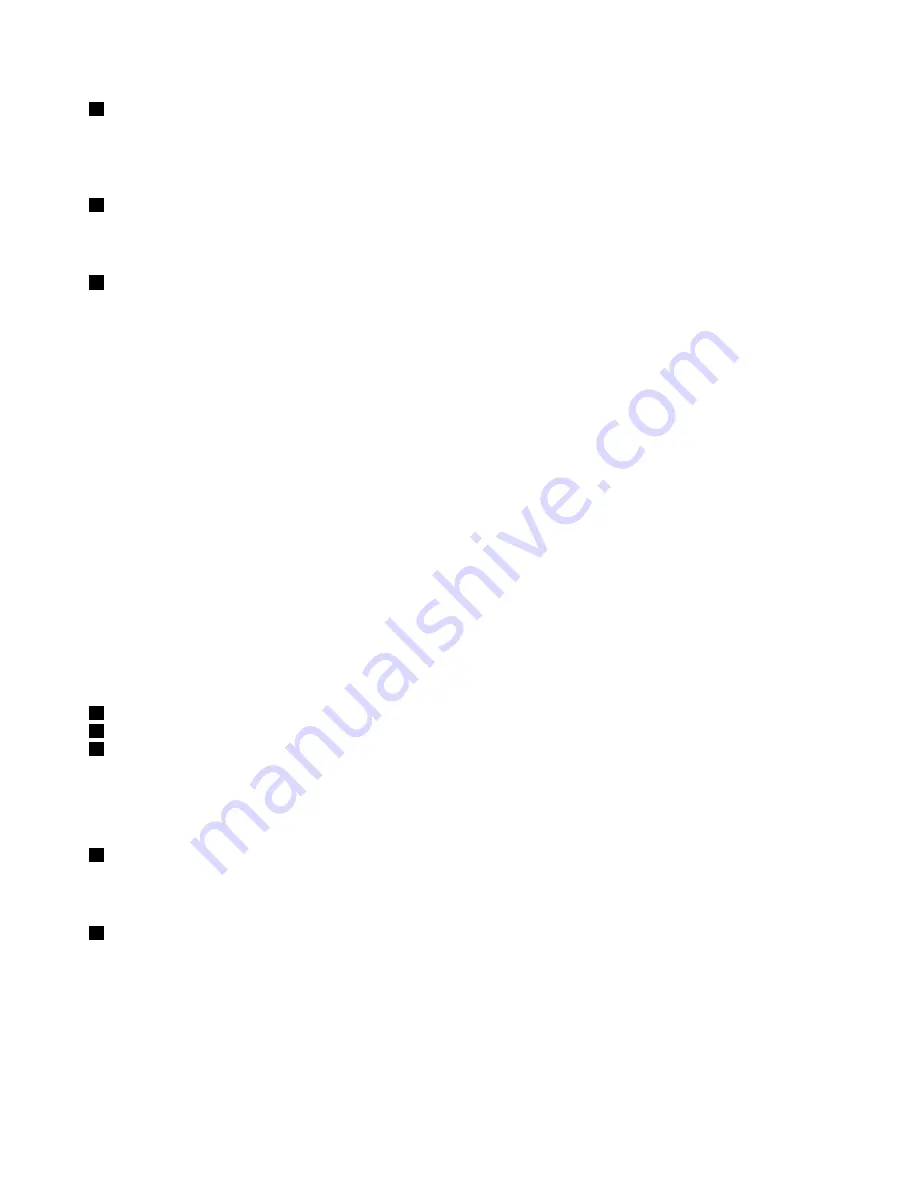
1
Microphones
The built-in microphones capture sound and voice when used with a program capable of handling audio.
Depending on your model, your computer might come with one microphone.
2
Camera
Use the camera to take pictures or hold a video conference. For more information, see “Using the camera”
on page 38.
3
Power button
Press the power button to turn on the computer or put the computer into sleep mode. For how to turn off the
computer, see “Frequently asked questions” on page 17.
If your computer is completely unresponsive, you can turn off the computer by pressing and holding the
power button for four or more seconds. If the computer cannot be turned off, see “Computer stops
responding” on page 83 for more information.
You also can define what the power button does. For example, by pressing the power button, you can turn
off the computer or put the computer into sleep or hibernation mode. To change what the power button
does, do the following:
1. From the desktop, click the battery-status icon in the Windows notification area on the taskbar.
2. Click
More power options
➙
Choose what the power buttons do
.
3. Follow the instructions on the screen.
Note:
Use Lenovo programs for advanced power settings.
• For Windows 7: Use the Power Manager program.
• For Windows 8.1: Use the Lenovo Settings program.
For more information, see “Lenovo programs” on page 12.
ThinkPad pointing device
4
TrackPoint pointing stick
7
ThinkPad trackpad
8
TrackPoint buttons (available on some models)
The keyboard contains the ThinkPad pointing device. Pointing, selecting, and dragging are all part of a single
process that you can perform without moving your fingers from a typing position. For more information, see
“ThinkPad pointing device” on page 20.
5
System-status indicator
The illuminated dot in the ThinkPad logo functions as a system-status indicator. For the detailed information
about the indicator, see “Status indicators” on page 6.
6
Fingerprint reader (available on some models)
Some models have a fingerprint reader. Fingerprint authentication technology provides a simple and secure
user access by associating your fingerprint with a password. For more information about the fingerprint
reader, see “Using the fingerprint reader” on page 58.
2
User Guide
Содержание ThinkPad E450
Страница 1: ...User Guide ThinkPad E450 E455 and E450c ...
Страница 6: ...iv User Guide ...
Страница 16: ...xiv User Guide ...
Страница 56: ...40 User Guide ...
Страница 67: ...To purchase travel accessories go to http www lenovo com essentials Chapter 4 You and your computer 51 ...
Страница 68: ...52 User Guide ...
Страница 78: ...62 User Guide ...
Страница 98: ...82 User Guide ...
Страница 129: ...3 Loosen the screws 1 and then remove the cover 2 4 Disconnect the battery connector Chapter 10 Replacing devices 113 ...
Страница 133: ...3 Loosen the screws 1 and then remove the cover 2 4 Disconnect the battery connector Chapter 10 Replacing devices 117 ...
Страница 136: ...3 Loosen the screws 1 and then remove the cover 2 4 Disconnect the battery connector 120 User Guide ...
Страница 142: ...126 User Guide ...
Страница 146: ...130 User Guide ...
Страница 152: ...136 User Guide ...
Страница 156: ...140 User Guide ...
Страница 158: ...China RoHS 142 User Guide ...
Страница 160: ...144 User Guide ...
Страница 165: ......
Страница 166: ......






























