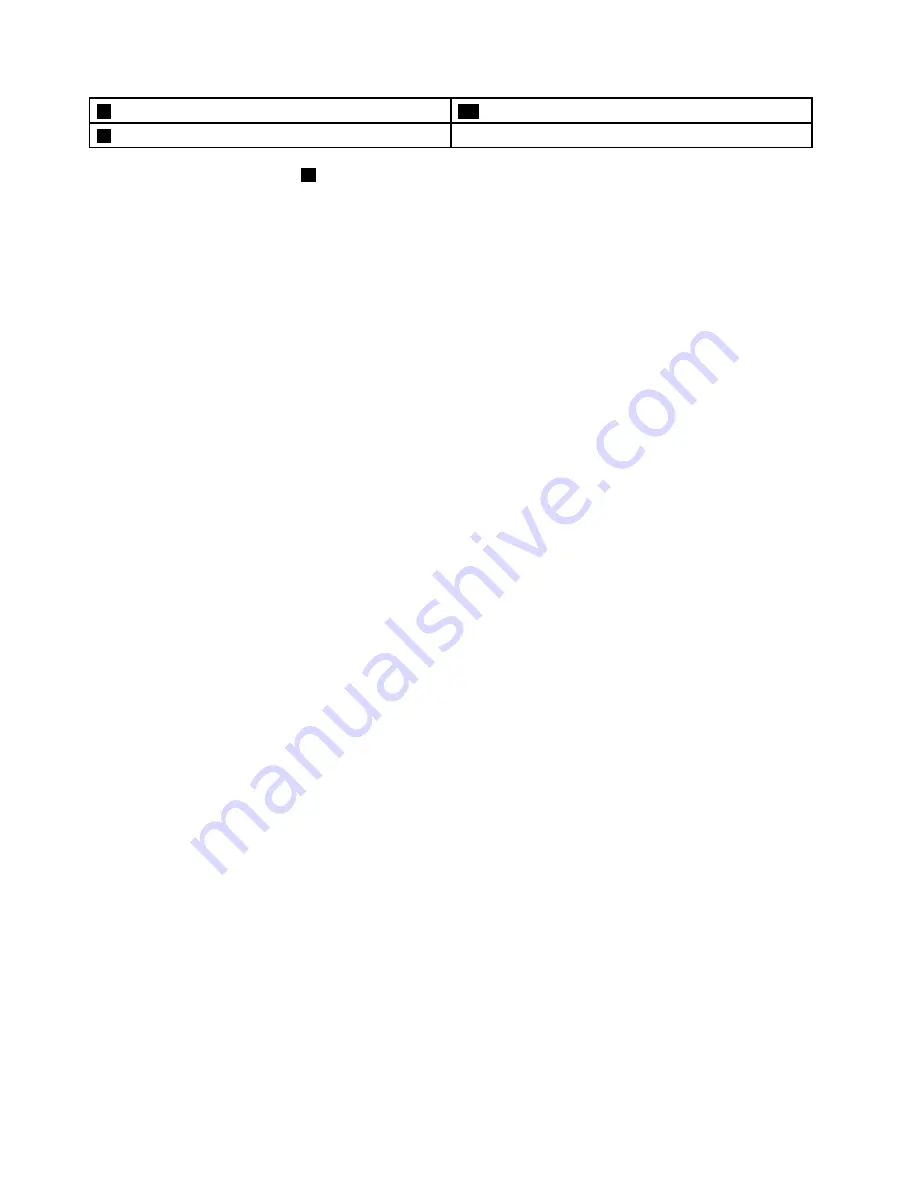
5
USB 3.0 connector (USB connector 4)
11
Wi-Fi antenna slot
6
DisplayPort connector
Note:
The USB 3.0 connector
4
supports the smart power on feature. If you connect a
Lenovo-recommended USB 1.1 keyboard to this connector, you can power on the computer or wake it up
from S4 hibernation mode by pressing Alt+P on the keyboard. Ensure that you use a Lenovo-recommended
keyboard that supports the smart power on feature.
Connector
Description
DisplayPort connector
Used to attach a high-performance monitor, a direct-drive monitor, or other devices
that use a DisplayPort connector.
Ethernet connector
Used to attach an Ethernet cable for a local area network (LAN).
Note:
To operate the computer within FCC Class B limits, use a Category 5 Ethernet
cable.
Optional connector
Used to install a serial connector, a DisplayPort connector, or a USB 2.0 connector.
Note:
If you use the optional connector for installing a serial connector, the serial
connector and the adjacent VGA monitor connector might interfere with each other
when connecting cables. To avoid the interference, ensure that you use the serial
connector convert cable that comes with the computer when you connect a device
to the serial connector.
USB 3.0 connector
Used to attach a device that requires a USB 2.0 or 3.0 connection, such as a
keyboard, a mouse, a scanner, a printer, or a personal digital assistant (PDA).
VGA monitor connector
Used to attach a VGA monitor or other devices that use a VGA monitor connector.
10
ThinkCentre M93/p Tiny User Guide
Содержание M93/p Tiny
Страница 1: ...ThinkCentre M93 p Tiny User Guide Machine Types 10A4 10A5 10AA and 10AB ...
Страница 6: ...iv ThinkCentre M93 p Tiny User Guide ...
Страница 36: ...24 ThinkCentre M93 p Tiny User Guide ...
Страница 136: ...124 ThinkCentre M93 p Tiny User Guide ...
Страница 142: ...130 ThinkCentre M93 p Tiny User Guide ...
Страница 146: ...134 ThinkCentre M93 p Tiny User Guide ...
Страница 149: ...Appendix E China Energy Label Copyright Lenovo 2013 2014 137 ...
Страница 150: ...138 ThinkCentre M93 p Tiny User Guide ...
Страница 152: ...140 ThinkCentre M93 p Tiny User Guide ...
Страница 156: ...144 ThinkCentre M93 p Tiny User Guide ...
Страница 157: ......
Страница 158: ......















































![Lenovo 90B6 [H50-50 ES] User Manual preview](http://thumbs.mh-extra.com/thumbs/lenovo/90b6-h50-50-es/90b6-h50-50-es_user-manual_201023-01.webp)
