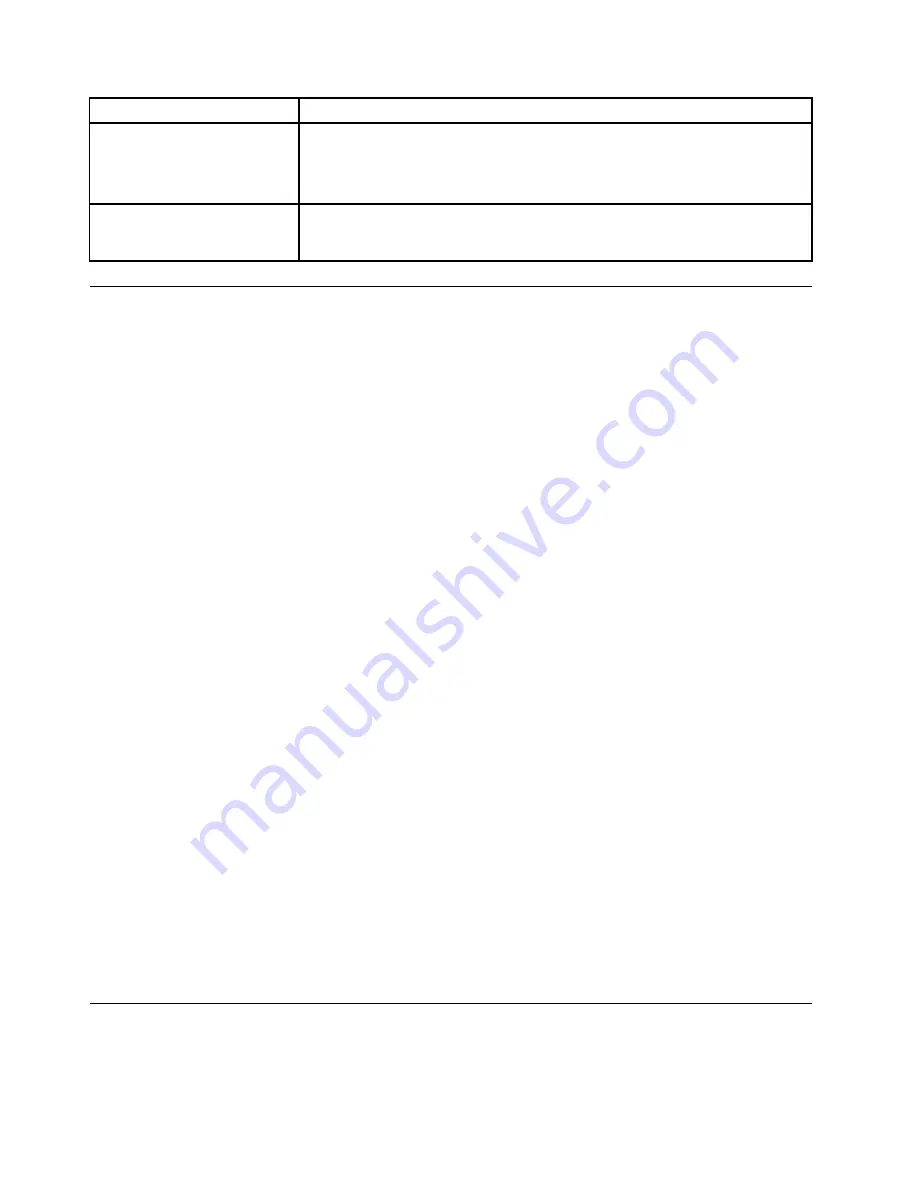
Symptom
Action
The operating system does not
start.
Verify that:
• The startup sequence includes the device where the operating system resides.
Usually, the operating system is on the hard disk drive. For more information,
see “Selecting a startup device” on page 94.
The computer beeps multiple
times before the operating
system starts.
Verify that no keys are stuck.
Troubleshooting procedure
Use the following procedure as a starting point for diagnosing problems you are experiencing with your
computer:
1. Verify that the cables for all attached devices are connected correctly and securely.
2. Verify that all attached devices that require ac power are connected to properly grounded, functioning
electrical outlets.
3. Verify that all attached devices are enabled in the BIOS settings of your computer. For more information
about accessing and changing the BIOS settings, refer to your Chapter 7 “Using the Setup Utility
program” on page 91.
4. Go to the “Troubleshooting” on page 104 and follow the instructions for the type of problem you are
experiencing. If the Troubleshooting information does not help you resolve a problem, continue with the
next step.
5. Try using a previously captured configuration to see if a recent change to hardware or software settings
has caused a problem. Before restoring a previous configuration, capture your current configuration in
case the older configuration settings do not solve the problem or have adverse effects. To restore a
captured configuration, do the following:
• For Windows 7: Click
Start
➙
Control Panel
➙
System and Security
➙
System
➙
System
Protection
➙
System Restore
.
• For Windows 8 or Windows 8.1: Open Control Panel, and then click
System and Security
➙
System
➙
System Protection
➙
System Restore
.
Note:
For detailed information on how to open Control Panel on Windows 8 and Windows 8.1, see
“Accessing Control Panel on the Windows 8 or Windows 8.1 operating system” on page 18.
If this does not correct the problem, continue with the next step.
6. Run the diagnostic program. See “Lenovo Solution Center” on page 120 for more information.
• If the diagnostic program detects a hardware failure, contact the Lenovo Customer Support Center.
See Chapter 11 “Getting information, help, and service” on page 121 for more information.
• If you are unable to run the diagnostic program, contact the Lenovo Customer Support Center. See
Chapter 11 “Getting information, help, and service” on page 121 for more information.
• If the diagnostic program does not detect a hardware failure, continue with the next step.
7. Use an antivirus program to see if your computer has been infected by a virus. If the program detects a
virus, remove the virus.
8. If none of these actions solve the problem, seek technical assistance. See Chapter 11 “Getting
information, help, and service” on page 121 for more information.
Troubleshooting
Use the troubleshooting information to find solutions to problems that have definite symptoms.
104
ThinkCentre M93/p Tiny User Guide
Содержание M93/p Tiny
Страница 1: ...ThinkCentre M93 p Tiny User Guide Machine Types 10A4 10A5 10AA and 10AB ...
Страница 6: ...iv ThinkCentre M93 p Tiny User Guide ...
Страница 36: ...24 ThinkCentre M93 p Tiny User Guide ...
Страница 136: ...124 ThinkCentre M93 p Tiny User Guide ...
Страница 142: ...130 ThinkCentre M93 p Tiny User Guide ...
Страница 146: ...134 ThinkCentre M93 p Tiny User Guide ...
Страница 149: ...Appendix E China Energy Label Copyright Lenovo 2013 2014 137 ...
Страница 150: ...138 ThinkCentre M93 p Tiny User Guide ...
Страница 152: ...140 ThinkCentre M93 p Tiny User Guide ...
Страница 156: ...144 ThinkCentre M93 p Tiny User Guide ...
Страница 157: ......
Страница 158: ......
















































