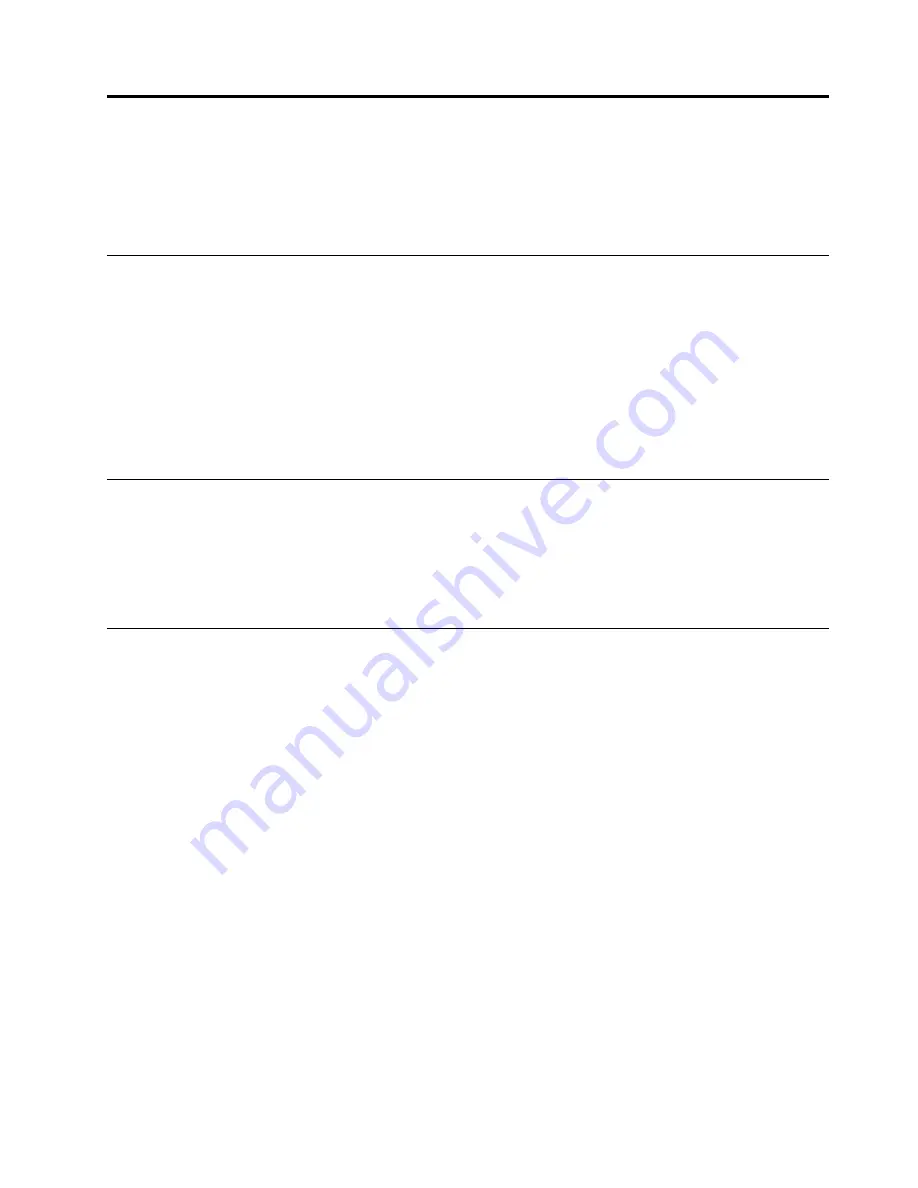
Chapter 5. Using the Setup Utility
The Setup Utility program is used to view and change the configuration settings of your computer, regardless
of which operating system you are using. However, the operating-system settings might override any similar
settings in the Setup Utility program.
Starting the Lenovo BIOS Setup Utility program
To start the Lenovo BIOS Setup Utility program, do the following:
1. If your computer is already on when you start this procedure, shut down the operating system and
turn off the computer.
2. Press and hold the
F1
key then turn on the computer. When the Lenovo BIOS Setup Utility program is
displayed, release the
F1
key.
Note:
If a Power-On Password or an Administrator Password has been set, the Setup Utility program menu
is not displayed until you type your password. For more information, see “Using passwords.”
Viewing and changing settings
System configuration options are listed in the Lenovo BIOS Setup Utility program menu. To view or change
settings, see “Starting the Setup Utility program.”
You must use the keyboard when using the Lenovo BIOS Setup Utility menu. The keys used to perform
various tasks are displayed on the bottom of each screen.
Using passwords
You can use the Lenovo BIOS Setup Utility program to set passwords to prevent unauthorized persons
from gaining access to your computer and data. See “Starting the Setup Utility program.” The following
types of passwords are available:
• Administrator Password
• Power-On Password
You do not have to set any passwords to use your computer. However, if you decide to set passwords, read
the following sections.
Password considerations
A password can be any combination of letters and numbers up to 16 character (a-z, and 0-9). For security
reasons, it is a good idea to use a strong password that cannot be easily compromised. We suggest that
passwords should follow these rules:
• Strong passwords contain 7-16 characters, combine letters and numbers.
• Do not use your name or your user name.
• Do not use a common word or a common name.
• Be significantly different from your previous password.
Attention:
Administrator and Power-On passwords are not case sensitive
© Copyright Lenovo 2012
13
Содержание IdeaCentre B345
Страница 2: ......
Страница 6: ...iv IdeaCentre B345 B545 All In OneHardware Maintenance Manual ...
Страница 8: ...2 IdeaCentre B345 B545 All In OneHardware Maintenance Manual ...
Страница 16: ...10 IdeaCentre B345 B545 All In OneHardware Maintenance Manual ...
Страница 18: ...12 IdeaCentre B345 B545 All In OneHardware Maintenance Manual ...
Страница 24: ...18 IdeaCentre B345 B545 All In OneHardware Maintenance Manual ...
















































