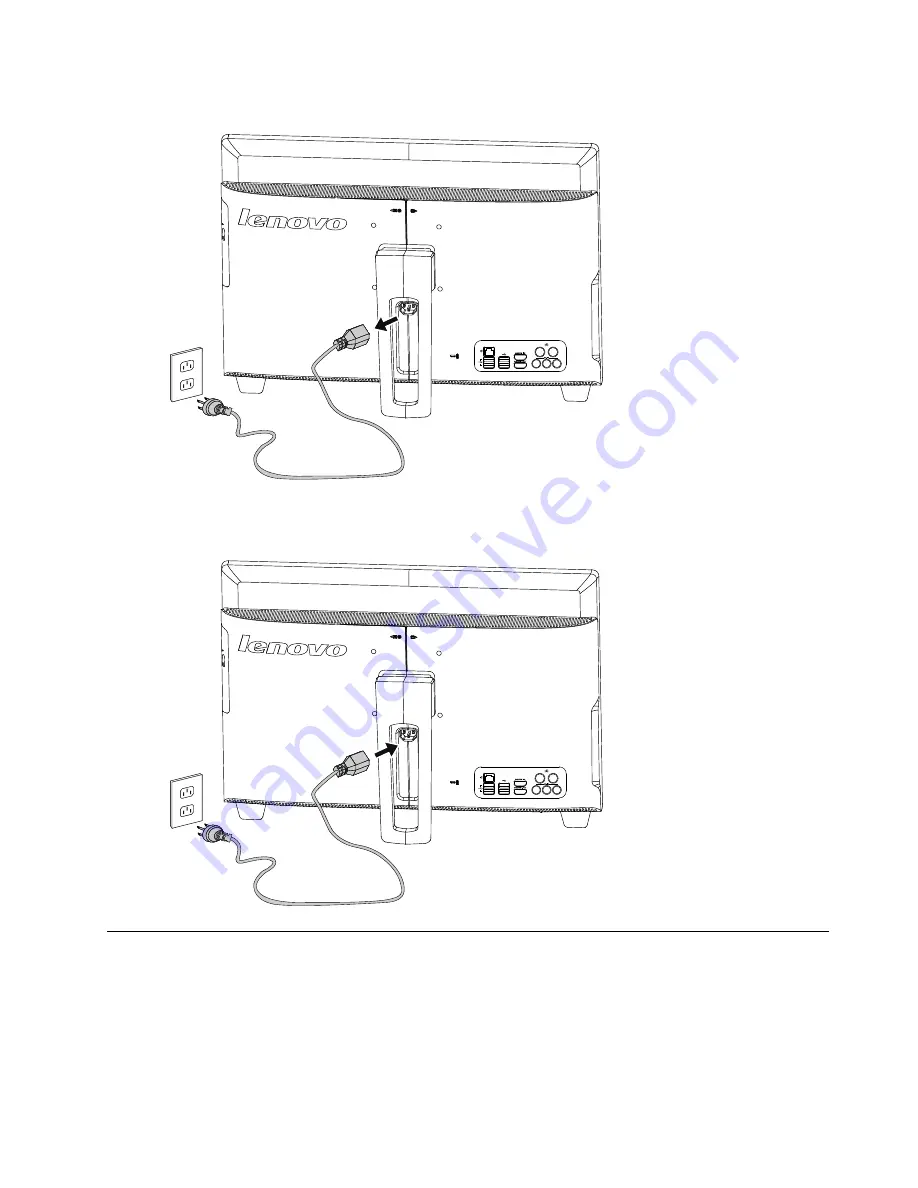
Step 3.
Disconnect the failing power cord and adapter from the computer.
Step 4.
Connect the new power cord to the same connector as shown.
Removing the computer cover
Attention:
Turn off the computer and wait 3 to 5 minutes to let it cool down before removing the cover.
Note:
It may be helpful to place the computer face-down on a soft flat surface for this procedure. Lenovo
recommends that you use a blanket, towel, or other soft cloth to protect the computer screen from scratches
or other damage.
To remove the computer cover:
Chapter 8
.
Replacing hardware
29
Содержание IdeaCentre B345
Страница 2: ......
Страница 6: ...iv IdeaCentre B345 B545 All In OneHardware Maintenance Manual ...
Страница 8: ...2 IdeaCentre B345 B545 All In OneHardware Maintenance Manual ...
Страница 16: ...10 IdeaCentre B345 B545 All In OneHardware Maintenance Manual ...
Страница 18: ...12 IdeaCentre B345 B545 All In OneHardware Maintenance Manual ...
Страница 24: ...18 IdeaCentre B345 B545 All In OneHardware Maintenance Manual ...
















































