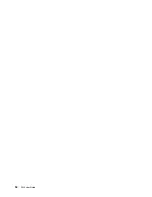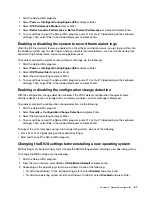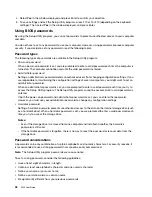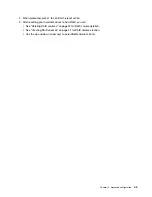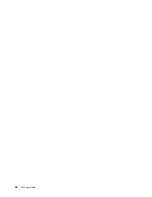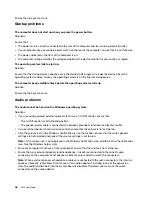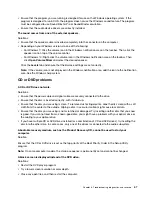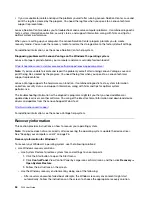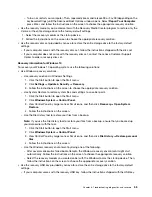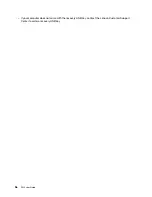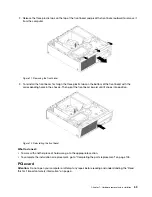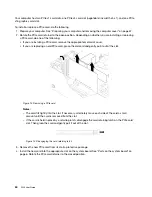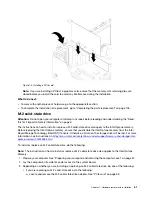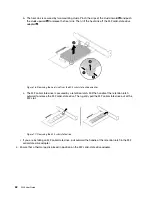• Ensure that the program you are running is designed for use on the Windows operating system. If the
program is designed to run in DOS, the program does not use the Windows sound feature. The program
must be configured to use Sound Blaster Pro or Sound Blaster emulation.
• Ensure that the audio device drivers are correctly installed.
The sound comes from one of the external speakers.
Solutions:
• Ensure that the speaker cable is inserted completely into the connector on the computer.
• Depending on your Windows version, do one of the following:
– For Windows 7: Click the volume icon in the Windows notification area on the taskbar. Then, click the
speaker icon on top of the volume control.
– For Windows 10: Right-click the volume icon in the Windows notification area on the taskbar. Then,
click
Open Volume Mixer
and select the desired speaker.
Click the
Levels
tab and ensure that the Balance settings are set correctly.
Note:
If the volume icon is not displayed in the Windows notification area, add the icon to the notification
area. See the Windows help system.
CD or DVD problems
A CD or DVD does not work.
Solutions:
• Ensure that the power cable and signal cable are securely connected to the drive.
• Ensure that the disc is inserted correctly, with its label up.
• Ensure that the disc you are using is clean. To remove dust or fingerprints, wipe the disc clean with a soft
cloth from the center to the outside. Wiping a disc in a circular motion might cause loss of data.
• Ensure that the disc you are using is not scratched or damaged. Try inserting another disc that you know
is good. If you cannot read from a known-good disc, you might have a problem with your optical drive or
the cabling to your optical drive.
• If you have multiple CD or DVD drives installed (or a combination of CD and DVD drives), try inserting the
disc into the other drive. In some cases, only one of the drives is connected to the audio subsystem.
A bootable recovery medium, such as the Product Recovery CD, cannot be used to start your
computer.
Solution:
Ensure that the CD or DVD drive is set as the top priority of the Boot Priority Order in the Setup Utility
program.
Note:
On some computer models, the startup sequence is permanently set and cannot be changed.
A black screen is displayed instead of the DVD video.
Solutions:
• Restart the DVD player program.
• Try a lower screen resolution or color depth.
• Close any open files, and then restart the computer.
Troubleshooting, diagnostics, and recovery
47
Содержание 30BG
Страница 1: ...P320 User Guide Machine Types 30BJ 30BK and 30BS ...
Страница 12: ...x P320 User Guide ...
Страница 28: ...16 P320 User Guide ...
Страница 40: ...28 P320 User Guide ...
Страница 46: ...34 P320 User Guide ...
Страница 56: ...44 P320 User Guide ...
Страница 120: ...108 P320 User Guide ...
Страница 124: ...112 P320 User Guide ...
Страница 126: ...114 P320 User Guide ...
Страница 128: ...116 P320 User Guide ...
Страница 136: ...124 P320 User Guide ...
Страница 138: ...Ukraine RoHS India RoHS RoHS compliant as per E Waste Management Rules Taiwan RoHS 126 P320 User Guide ...
Страница 140: ...4 Follow the instructions on the screen 128 P320 User Guide ...
Страница 142: ...130 P320 User Guide ...
Страница 144: ...132 P320 User Guide ...
Страница 145: ......
Страница 146: ......