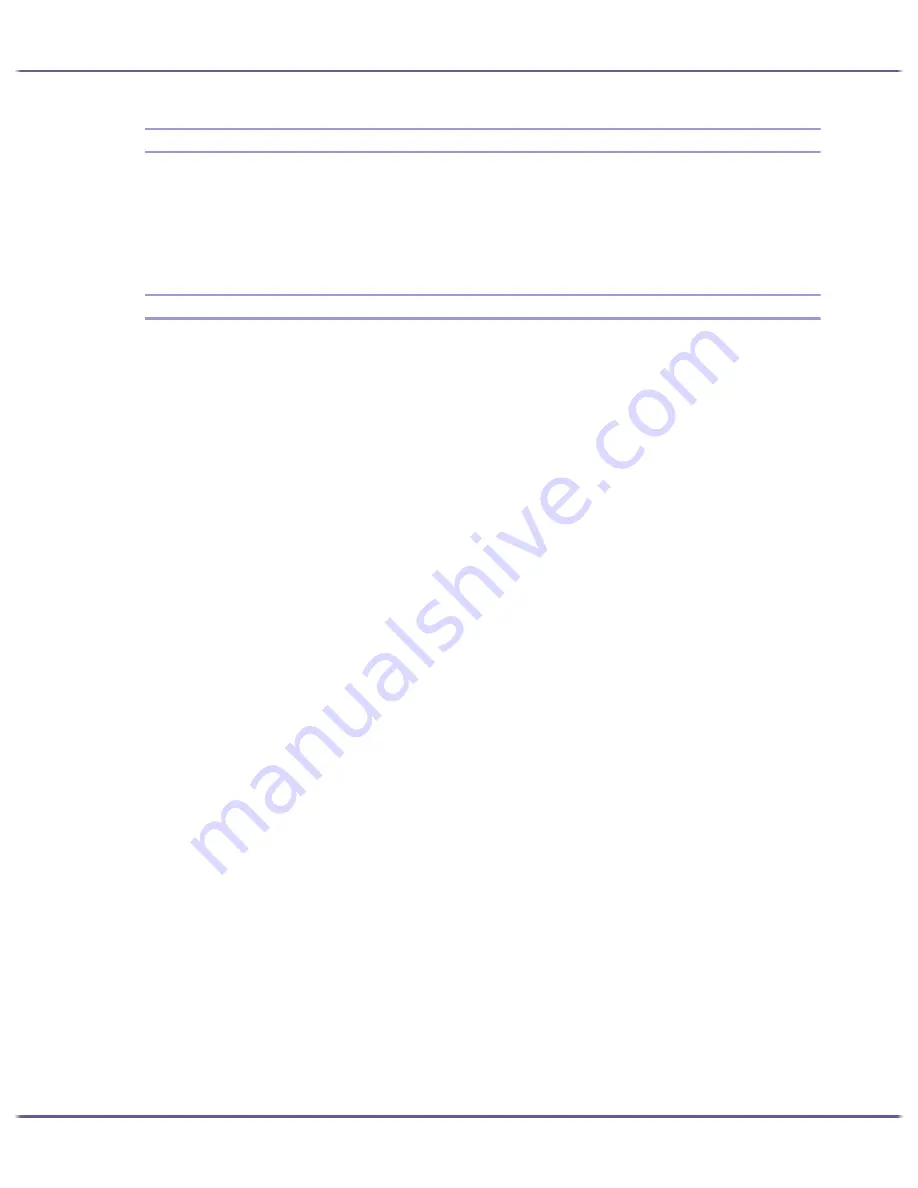
31
Paper
Paper Storage Precautions
z
Do not store paper in humid places.
z
Do not store paper in direct sunlight.
z
Store paper flat.
z
Store unused paper in the original package.
Paper Type Precautions
Plain paper
z
Use the bypass tray to print on paper heavier than 157 g/m
2
(297.6 lb.).
z
The only type of A6 (105
×
148 mm(4.2
×
5.9 inches)) paper that can be loaded in tray 1 is that of
157 g/m
2
(297.6 lb.).
z
After printing, some types of paper take longer than others to dry. With duplex printing, the ink may
smear or rub off. Using the printer driver, specify how long to wait for the prints to dry between print-
ing each side of a duplex sheet. For details, see the printer driver Help.
Inkjet plain paper
z
When printing on inkjet plain paper, in the printer properties dialog box, click [Inkjet Plain Paper]. This
allows printing at higher quality.
z
In the printer properties dialog box, when [Inkjet Plain Paper] is selected, only one-sided printing is
possible. To print on both sides of a sheet, click [Plain].
z
Use as soon as possible after opening the package.
Glossy paper
z
The glossy side (or the pearl side) of the paper is the printing surface.
z
Handle paper by the edges so as not to dirty or leave fingerprints on the print side.
z
Make sure that sheets are not badly bent or scratched, and the print side is not damaged.
z
Only one-sided printing is possible.
z
Before handling, make sure printed sheets have fully dried.
z
If you want to stack prints soon after they are printed, we recommend inserting a moisture-absorbent
sheet, like copy paper, between prints.
z
Make sure that the output tray has no more than twenty sheets stacked on it.
z
Glossy paper is designed for photograph printing. For graphics, we recommend plain or inkjet plain
paper.
z
When using these sheets, see the instructions supplied with them.
z
To print photographs or other high-resolution images, set [Print Quality] to [Quality priority].
Inkjet transparency
z
Identify the print side by orientating the sheet vertically, so that the notched corner is at the bottom left.
The side facing you is the print side.
z
Load one sheet at a time. If multiple sheets are loaded, the leading edge of transparencies may get
scratched.
z
Handle sheets by the edges so as not to dirty or leave fingerprints on the print side.
z
Make sure that sheets are not badly bent or scratched, and the print side is not damaged.
Содержание GX5050
Страница 1: ...your document management partner GX5050 User s Guide...
Страница 2: ...J011 USER GUIDE...
Страница 3: ......
Страница 13: ...10 RSA BSAFE 266 OpenSSL 266 OpenSSL License 267...
Страница 89: ...86 Making Printer Settings z p 168 Two Types of Printer Properties Dialog Box...
Страница 135: ...132 Troubleshooting z p 135 Where to Inquire...
Страница 138: ...135 Inquiries and Consumables Where to Inquire For inquiries contact your sales or service representative...
Страница 145: ...142 Maintaining Disposing Consult with an authorized dealer to dispose of the printer...
Страница 158: ...155 Preparing for Printing z For information about these settings see SmartDeviceMonitor for Client Help...
Страница 279: ...8 Copyright 2006 Printed in China EN USA J010 6606 J0106606...






























