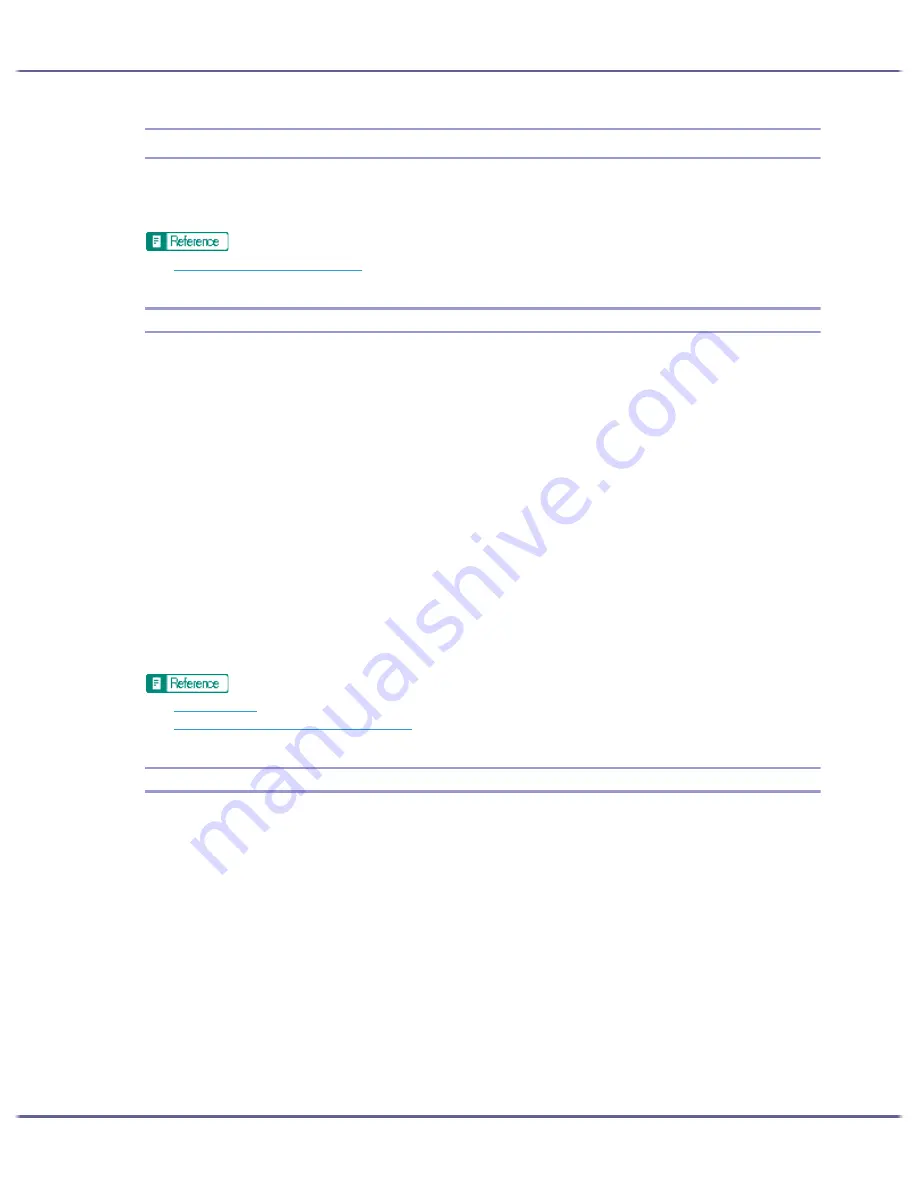
197
Printing
Various Print Functions
By using various print functions, you can make prints appropriate for your purposes.
The procedure is explained using the RPCS Raster printer driver as an example.
z
p.173 "Printing on Various Paper Types"
Printing Multiple Document Sets
Follow the procedure below to print multiple sets of the same document.
Depending on the application, this setting may not be available.
If you do not use the Collate function, prints will be delivered in page batches (P1, P1, P2, P2 ...). If you use the
Collate function, prints will be delivered in document batches (P1, P2, P1, P2 ...).
1. Open the file you want to print from the application, and then open the printer properties dialog
box.
2. On the [Print Settings] tab, enter the number of sets you want to print between 1 and 999 in the
[Copies] box.
If the dialog box type is Multi-tab, click [Page Settings] tab, and enter the number of sets you want to print
between 1 and 999 in the [Copies] box.
3. Make the necessary settings, and then click [OK].
The printer properties dialog box closes.
4. Make print settings, and then click [OK].
z
p.197 "Collating"
z
p.168 "Two Types of Printer Properties Dialog Box"
Collating
Follow the procedure below to print complete sets of prints one set at a time when printing multiple sets such as
for presentation materials.
Depending on the application, this setting may not be usable.
Even when using the Collate function with Layout, Poster, or Duplex, document boundaries are correctly recog-
nized so problems like the first page and last page being printed on the same sheet do not occur.
1. Open the file you want to print from the application, and then open the printer properties dialog
box.
2. In the [Copies] box, enter the number of sets you want to print between 1 and 999.
If the dialog box type is Multi-tab, click [Page Settings] tab, and enter the number of sets you want to print
between 1 and 999 in the [Copies] box.
3. In the [Copies] box, select [Collate] check box.
Содержание GX5050
Страница 1: ...your document management partner GX5050 User s Guide...
Страница 2: ...J011 USER GUIDE...
Страница 3: ......
Страница 13: ...10 RSA BSAFE 266 OpenSSL 266 OpenSSL License 267...
Страница 89: ...86 Making Printer Settings z p 168 Two Types of Printer Properties Dialog Box...
Страница 135: ...132 Troubleshooting z p 135 Where to Inquire...
Страница 138: ...135 Inquiries and Consumables Where to Inquire For inquiries contact your sales or service representative...
Страница 145: ...142 Maintaining Disposing Consult with an authorized dealer to dispose of the printer...
Страница 158: ...155 Preparing for Printing z For information about these settings see SmartDeviceMonitor for Client Help...
Страница 279: ...8 Copyright 2006 Printed in China EN USA J010 6606 J0106606...






























