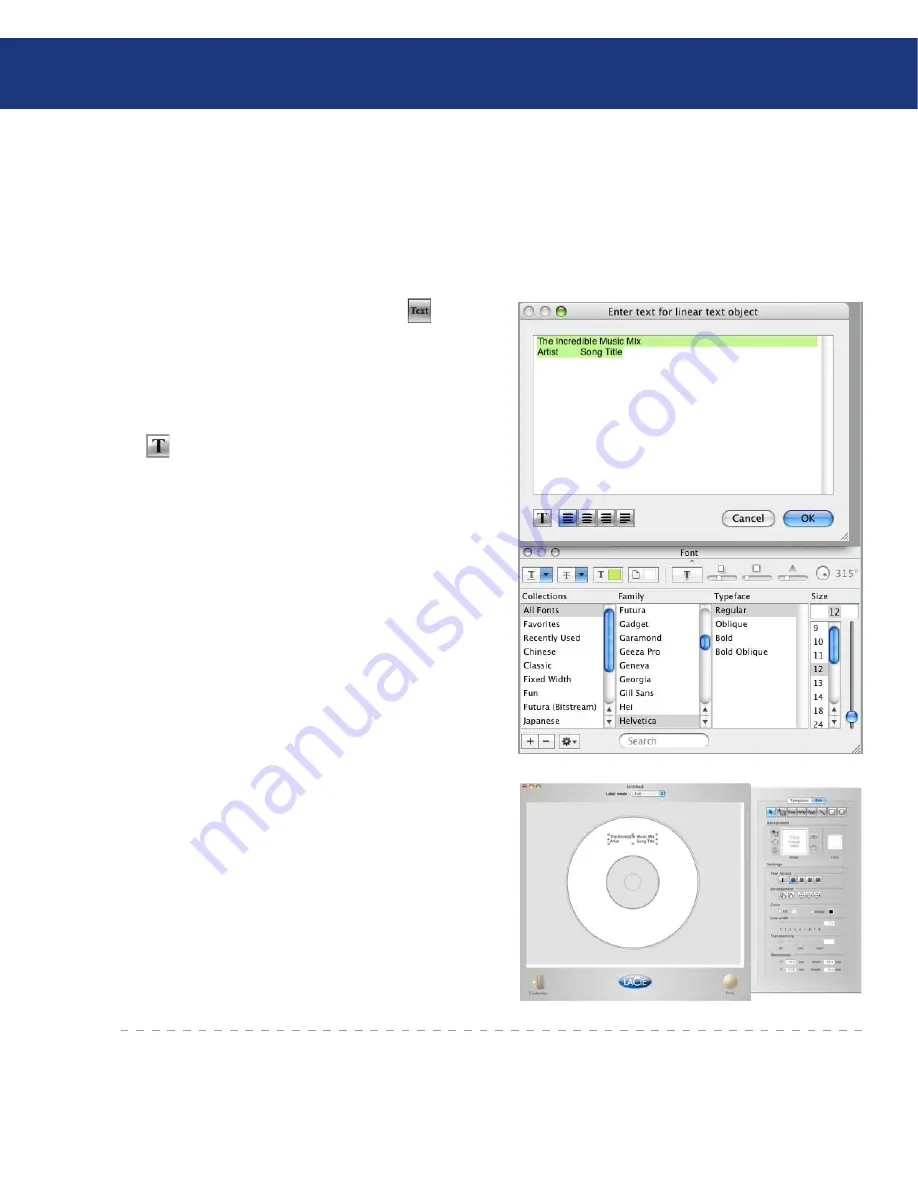
LaCie LightScribe Labeler
User Manual
page
Using the LightScribe Labeler
There are three different options for adding text to
your LaCie LightScribe Labeler project: Linear, Upper
Circular and Lower Circular.
Adding Text
■
Using the Linear Type Tool
To create a linear block of text, click on the but-
ton to launch the
Enter text
window. From this window,
you’ll be able to type in your text and size and format it
accordingly.
To resize the text, change the font or color or add
shadows or underlines, highlight the text and click on
the button to launch the
Text Edit
palette.
To align the text, highlight the text and click on ei-
ther the Align Left, Center, Align Right or Justify but-
tons.
Once you’ve entered your text, click on the
OK
but-
ton. The
Enter text
window will close and the
Select
tool will be transformed into a plus sign. Simply click on
the Label Area to add your text object to the label. From
here you can move the text object to its desired location.
If you’d like to reformat the text, double-click on the
text object to relaunch the
Enter text
window.
You can use the
Character Palette
to insert special
characters, such as mathematical symbols, letters with
accent marks, or arrows and other “dingbats,” into your
documents.
In the Menu bar select
Edit/Special Characters
.
Adding Special Characters
■



























