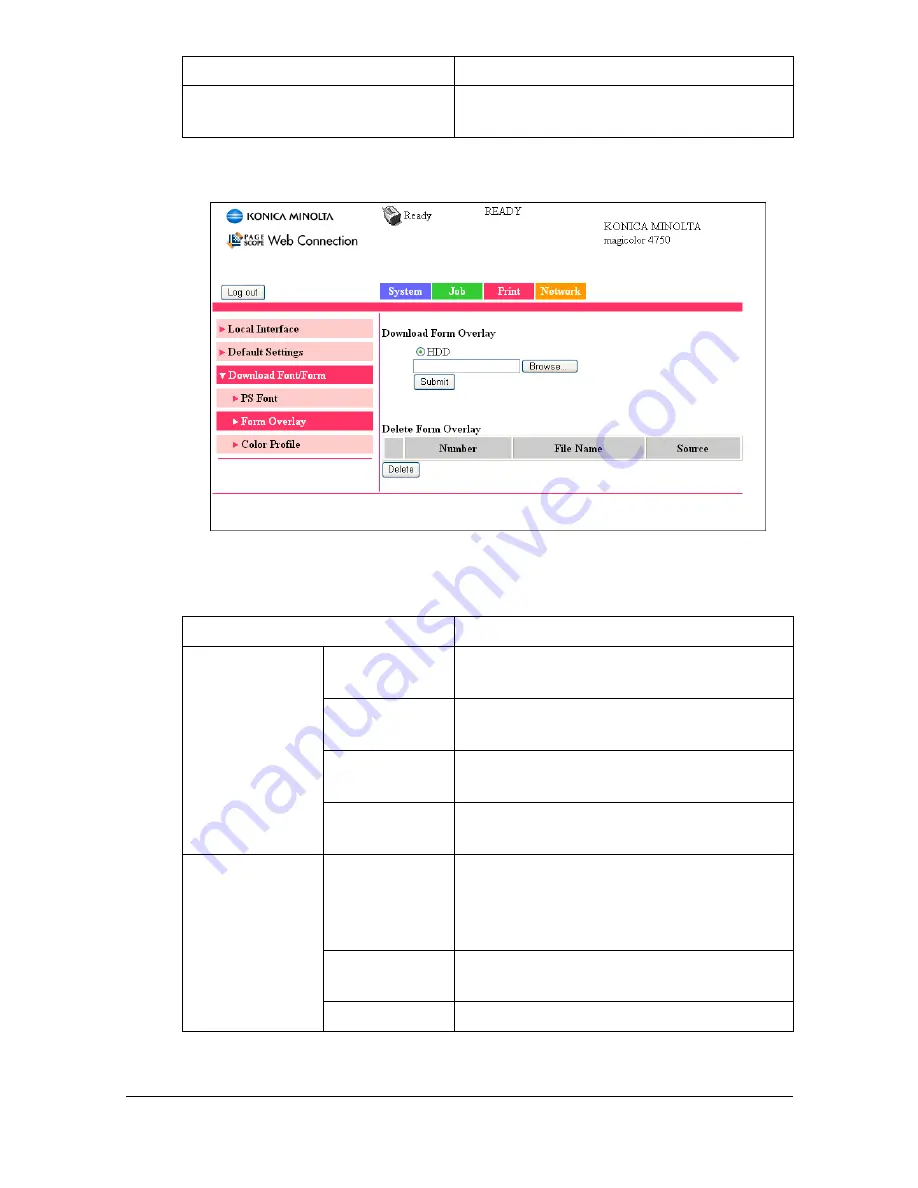
Configuring the Printer
7-113
Form Overlay
The
Print - Download Font/Form - Form Overlay
window allows you to
configure the following items:
Delete button
Deletes the PostScript font file(s) whose
check boxes the left end are checked.
Item
Description
Download Form
Overlay
Radio button
Specifies the download destination (HDD/
Memory Card) of the form overlay file.
Text box
Specifies the file name for the form over-
lay to be downloaded.
Browse button Displays a dialog box for browsing to the
form overlay file.
Submit button Sends the specified form overlay file to
the printer.
Delete Form
Overlay
Check box
Select the check box of the form overlay
file to be deleted, and then click
Delete
to
delete the selected form overlay from the
printer.
Number
Displays the control number of the over-
lay.
File Name
Displays the name of the overlays.
Item
Description
Содержание Magicolor 4750DN
Страница 1: ...magicolor 4750EN 4750DN Reference Guide A0VD 9562 12A ...
Страница 26: ...Operation on Mac OS X ...
Страница 29: ...Installing the Printer Driver 1 4 3 Click Continue 4 Click Continue ...
Страница 73: ...Printer Settings Mac OS X 10 5 10 6 1 48 9 Click Continue The new printer appears in the Print Fax screen ...
Страница 109: ...Specifying Print Settings Mac OS X 10 4 1 84 Summary The Summary is used to check the currently selected print settings ...
Страница 132: ...Specifying the Color Profile 1 107 7 Click OK 8 Select Simulation ...
Страница 133: ...Specifying the Color Profile 1 108 9 Select the added color profile before printing ...
Страница 136: ...Operation on Linux ...
Страница 153: ...Printing a Document 2 18 4 Select the name of the printer 5 Click Print to print the document ...
Страница 156: ...Operation on NetWare ...
Страница 165: ...Printing With NetWare 3 10 ...
Страница 166: ...Printer Utilities ...
Страница 168: ...Understanding the Ethernet Configuration Menus ...
Страница 180: ...Network Printing ...
Страница 198: ...Network Printing 6 19 7 Click OK 8 Click OK ...
Страница 203: ...Network Printing 6 24 11 Click Next 12 Click Finish ...
Страница 213: ...Network Printing 6 34 17 Click Next 18 Select whether the printer driver is to be shared and then click Next ...
Страница 214: ...Network Printing 6 35 19 Click Finish This completes the installation of the printer driver ...
Страница 220: ...Using PageScope Web Connection ...
Страница 330: ...Configuring the Printer 7 111 Clear button Resets all configuration settings to previous values Item Description ...
Страница 401: ...Configuring the Printer 7 182 ...
Страница 402: ...Appendix ...
Страница 408: ...Appendix A 7 X XPS settings PageScope Web Connection 7 38 7 103 ...
Страница 409: ...Appendix A 8 ...
















































