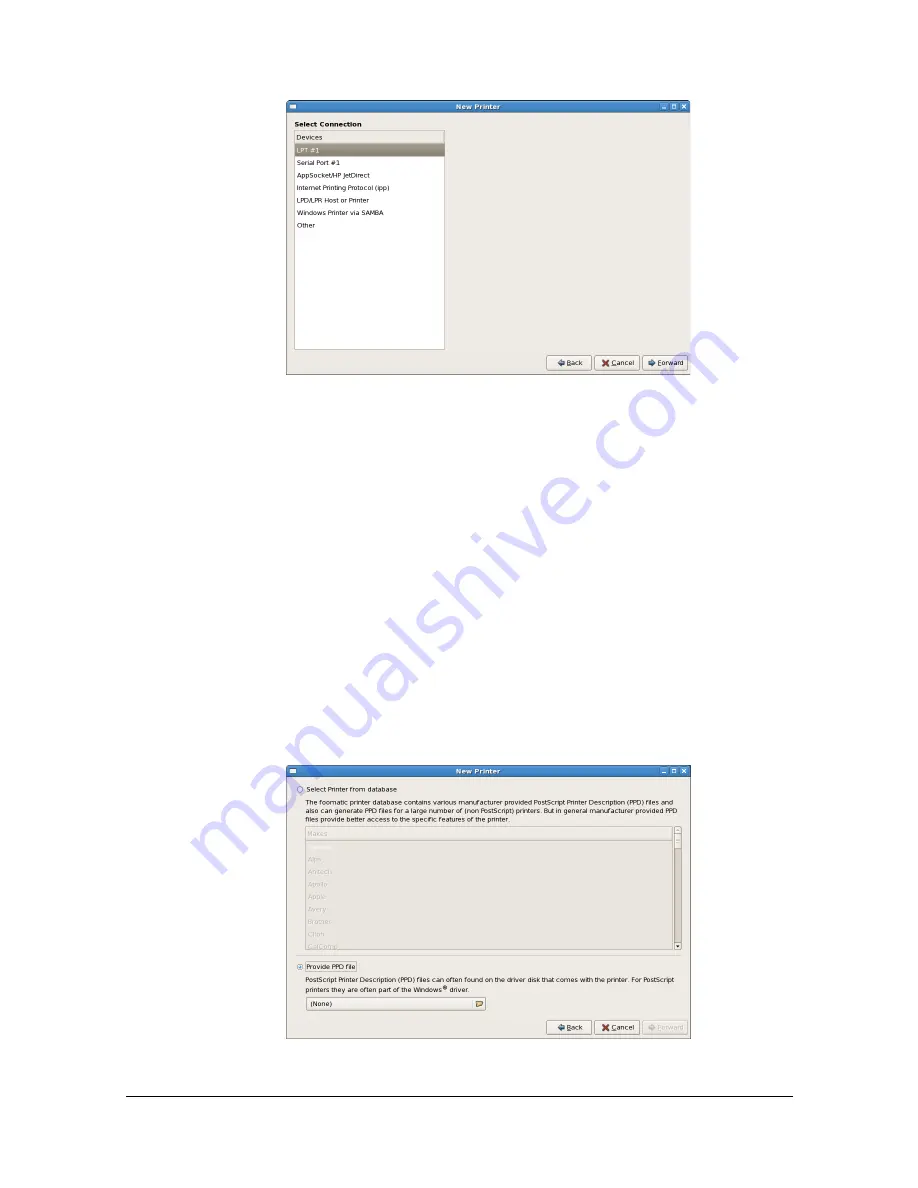
Adding the Printer Using Printer configuration
2-5
The printers that can be used are automatically searched for and listed in
the left pane of the dialog box.
6
From the left pane of the dialog box, select the port for the printer to be
installed.
- For a USB connection, select
KONICA MINOLTA magicolor 4750 USB
#1
.
- For a printer connected to the network, select
KONICA MINOLTA magi-
color 4750
<IP address>.
- If the desired printer is not listed, select a device port from the
Devices
list. In the right pane of the dialog box, type in the host name or IP
address for the printer.
"
- TCP/IP:
AppSocket/HP jetDirect, Internet Printing Protocol (ipp)
or
LPD/LPR Host or Printer
- Host name of Internet Printing Protocol (ipp): <IP address>/ipp
7
Click
Forward
.
8
Select
Provide PPD file
.
Содержание Magicolor 4750DN
Страница 1: ...magicolor 4750EN 4750DN Reference Guide A0VD 9562 12A ...
Страница 26: ...Operation on Mac OS X ...
Страница 29: ...Installing the Printer Driver 1 4 3 Click Continue 4 Click Continue ...
Страница 73: ...Printer Settings Mac OS X 10 5 10 6 1 48 9 Click Continue The new printer appears in the Print Fax screen ...
Страница 109: ...Specifying Print Settings Mac OS X 10 4 1 84 Summary The Summary is used to check the currently selected print settings ...
Страница 132: ...Specifying the Color Profile 1 107 7 Click OK 8 Select Simulation ...
Страница 133: ...Specifying the Color Profile 1 108 9 Select the added color profile before printing ...
Страница 136: ...Operation on Linux ...
Страница 153: ...Printing a Document 2 18 4 Select the name of the printer 5 Click Print to print the document ...
Страница 156: ...Operation on NetWare ...
Страница 165: ...Printing With NetWare 3 10 ...
Страница 166: ...Printer Utilities ...
Страница 168: ...Understanding the Ethernet Configuration Menus ...
Страница 180: ...Network Printing ...
Страница 198: ...Network Printing 6 19 7 Click OK 8 Click OK ...
Страница 203: ...Network Printing 6 24 11 Click Next 12 Click Finish ...
Страница 213: ...Network Printing 6 34 17 Click Next 18 Select whether the printer driver is to be shared and then click Next ...
Страница 214: ...Network Printing 6 35 19 Click Finish This completes the installation of the printer driver ...
Страница 220: ...Using PageScope Web Connection ...
Страница 330: ...Configuring the Printer 7 111 Clear button Resets all configuration settings to previous values Item Description ...
Страница 401: ...Configuring the Printer 7 182 ...
Страница 402: ...Appendix ...
Страница 408: ...Appendix A 7 X XPS settings PageScope Web Connection 7 38 7 103 ...
Страница 409: ...Appendix A 8 ...
















































