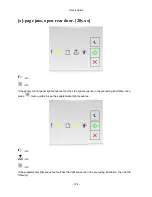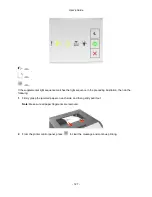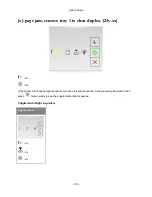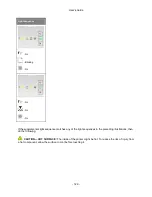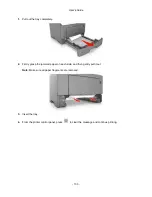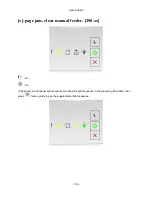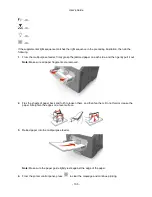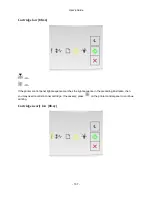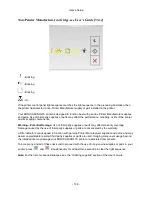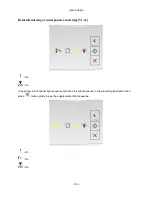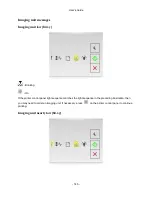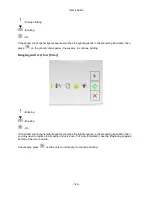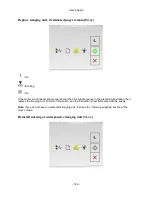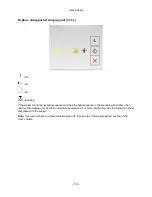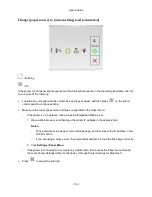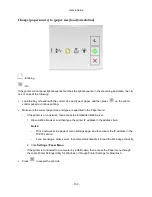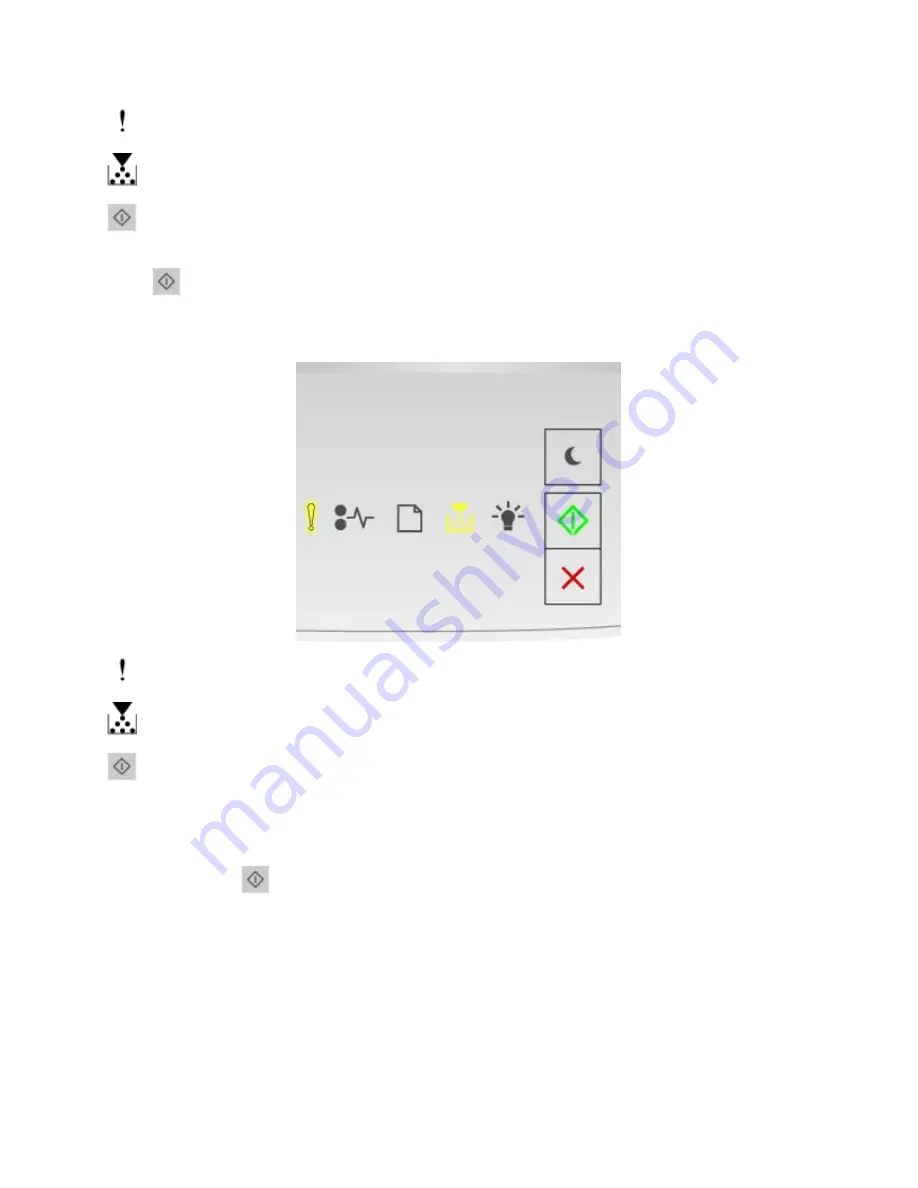
User's Guide
- 138 -
- Slowly blinking
- On
- On
If the printer control panel light sequence matches the light sequence in the preceding illustration, then
press
on the printer control panel, if necessary, to continue printing.
Cartridge very low [88.xy]
- Blinking
- On
- On
If the printer control panel light sequence matches the light sequence in the preceding illustration, then
you may need to replace the toner cartridge very soon. For more information, see the “Replacing
supplies” section of the
User’s Guide
.
If necessary, press
on the printer control panel to continue printing.