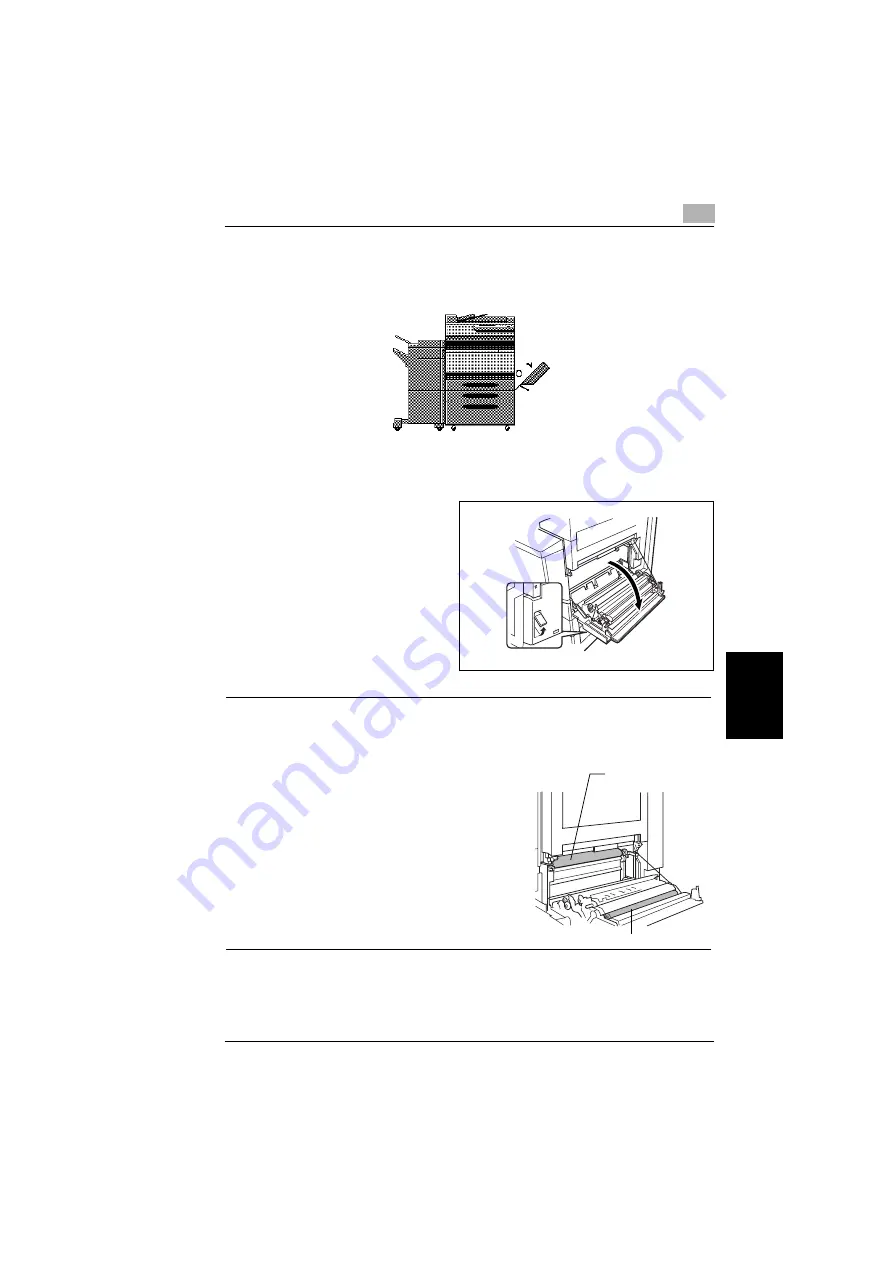
6.4 When the Message “Misfeed detected.” Appears
6
Konica 8020/8031
6-19
T
o
u
c
h Pan
e
l
Mes
s
age
s
Cha
p
ter 6
To clear a paper misfeed in the manual bypass tray
A flashing “O” indicates the location of the paper misfeed. In addition, a lit “O”
indicates areas where paper may have been misfed and that should be checked.
1
Pull up the lock release lever to
open the right-side door.
Please Be Reminded !
Decreased copy quality may result if the surface of the image transfer belt
or the image transfer roller is touched.
➜
Be careful not to touch the surface of the
image transfer belt or the image transfer
roller.
Image transfer belt
Image transfer roller
Содержание 8020
Страница 1: ...Administrator Operations ...
Страница 8: ...Introduction Chapter 1 1 1Introduction ...
Страница 15: ...1 1 4 Energy Star 1 8 Konica 8020 8031 Introduction Chapter 1 ...
Страница 16: ...Safety Information Chapter 2 2 2Safety Information ...
Страница 23: ...2 2 8 Acoustic noise For European Users Only 2 8 Konica 8020 8031 Safety Information Chapter 2 ...
Страница 24: ...Precautions Chapter 3 3 3Precautions ...
Страница 31: ...3 3 3 Legal Restrictions on Copying 3 8 Konica 8020 8031 Precautions Chapter 3 ...
Страница 32: ...Part Names and Their Functions Chapter 4 4 4Part Names and Their Functions ...
Страница 44: ...Utility Mode Operations Chapter 5 5 5Utility Mode Operations ...
Страница 118: ...Touch Panel Messages Chapter 6 6 6Touch Panel Messages ...
Страница 178: ...Troubleshooting Chapter 7 7 7Troubleshooting ...
Страница 182: ...Appendix Chapter 8 8 8Appendix ...
Страница 192: ...8 3 Function Combination Table 8 Konica 8020 8031 8 11 Appendix Chapter 8 8 3 Function Combination Table ...
Страница 193: ...8 8 3 Function Combination Table 8 12 Konica 8020 8031 Appendix Chapter 8 ...
Страница 194: ...8 3 Function Combination Table 8 Konica 8020 8031 8 13 Appendix Chapter 8 ...
Страница 195: ...8 8 3 Function Combination Table 8 14 Konica 8020 8031 Appendix Chapter 8 ...
Страница 196: ...8 3 Function Combination Table 8 Konica 8020 8031 8 15 Appendix Chapter 8 ...
Страница 197: ...8 8 3 Function Combination Table 8 16 Konica 8020 8031 Appendix Chapter 8 ...
Страница 206: ...Index Chapter 9 9 9Index ...
Страница 212: ...2003 04 2 MANUFACTURER TOKYO JAPAN Printed in Japan 4581 7735 12 ...






























