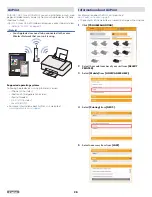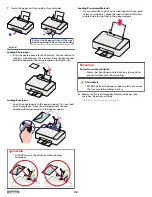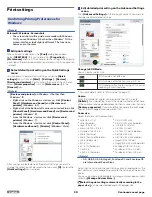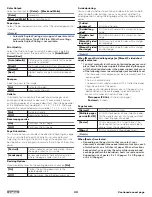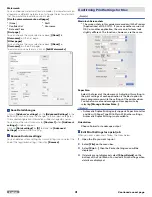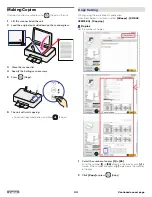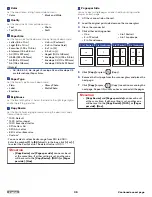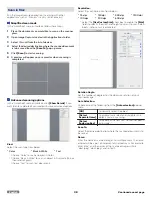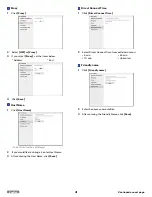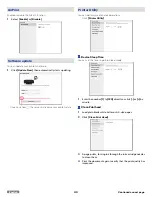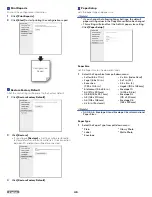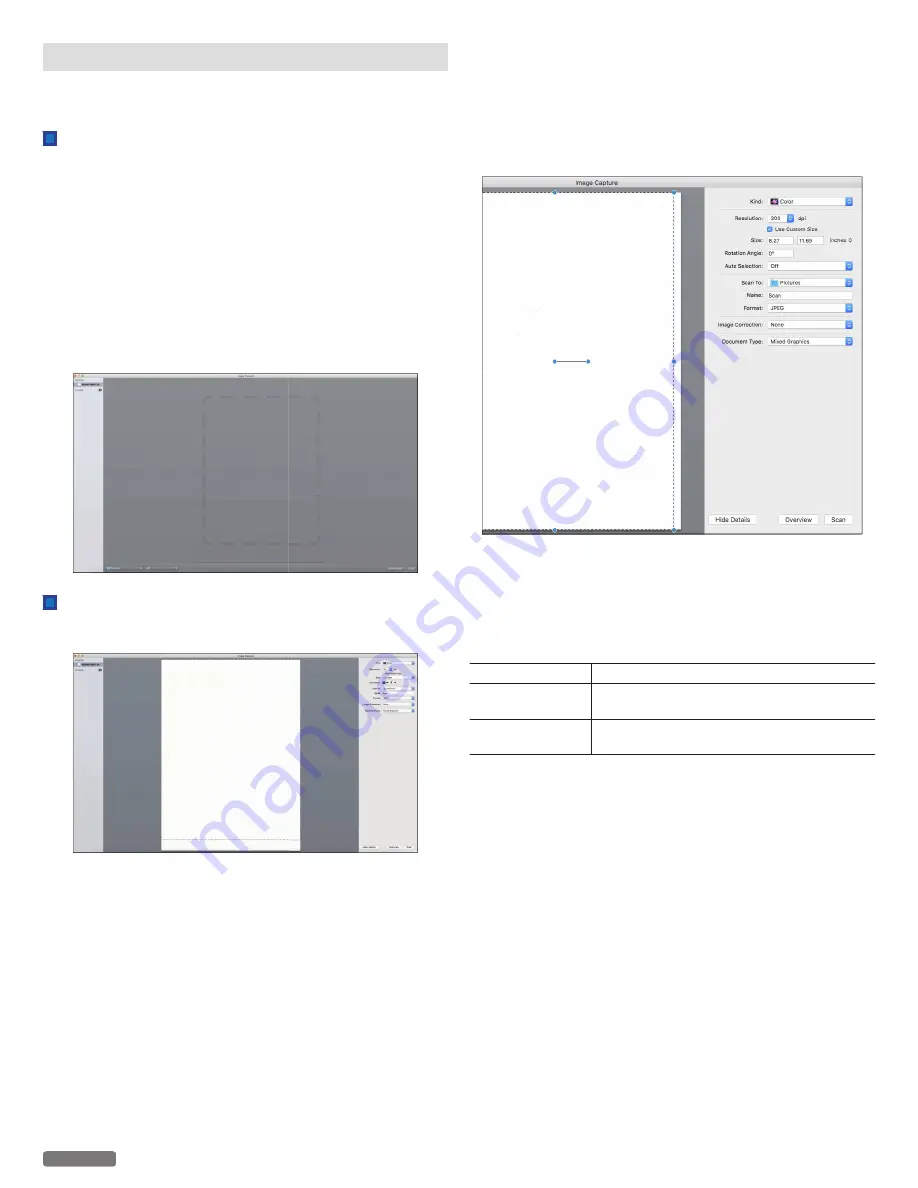
Scan in Mac
Run the Image Capture application. (Scanning with other
applications such as “Preview” is a very similar process.)
Simplified scan mode
In the “Simplified” scanner interface, follow these Steps:
1
Place the document you would like to scan on the scanner
glass.
2
Open Image Capture located in the Applications folder.
3
Select this unit from the list of devices.
4
Select the desired destination where the scanned document
is to be saved from the
[Scan To]
pop-up menu.
5
Click
[Scan]
to start scanning.
6
A preview will appear on your monitor when scanning is
completed.
Advanced scanning options
In the “Simplified” scanner interface, click
[Show Details]
if you
want to enter a detailed scan mode with more advanced options.
Kind:
Select the scan type from below:
●
Color
●
Black & White
●
Text
–
Choose “Color” to scan an object in Color.
–
Choose “Black & White” to scan an object in Grayscale (256 or
Thousands of grays).
–
Choose “Text” to scan text documents.
Resolution:
Select the scan Resolution from below:
●
75 dpi
●
100 dpi
●
150 dpi
●
200 dpi
●
300 dpi
●
600 dpi
●
1200 dpi
–
Select the
[Use Custom Size]
checkbox to enable the
[Size]
fields to specify the width and height you want to scan. Select
pixels, inches or cm (centimeters).
Rotation Angle:
Set the number of degrees for the clockwise rotation of your
scanned image.
Auto Selection:
Choose one of the following from the
[Auto selection]
pop-up
menu.
[Off]
to normally select the object.
[Detect
Separate Items]
to automatically select and straighten the
objects you are scanning.
[Detect
Enclosing Box]
to include all the items on the scanner bed in
one image.
Scan To:
Select the desired destination where the scanned document is to
be saved.
Name:
Enter the name of scanned images. For multiple scans, the name
entered will be a part of incrementally named scans. For example,
enter “doc”, and the names of the scanned images will be
“doc1.jpeg”, “doc2.jpeg”, and so forth.
38
English
Continued on next page.