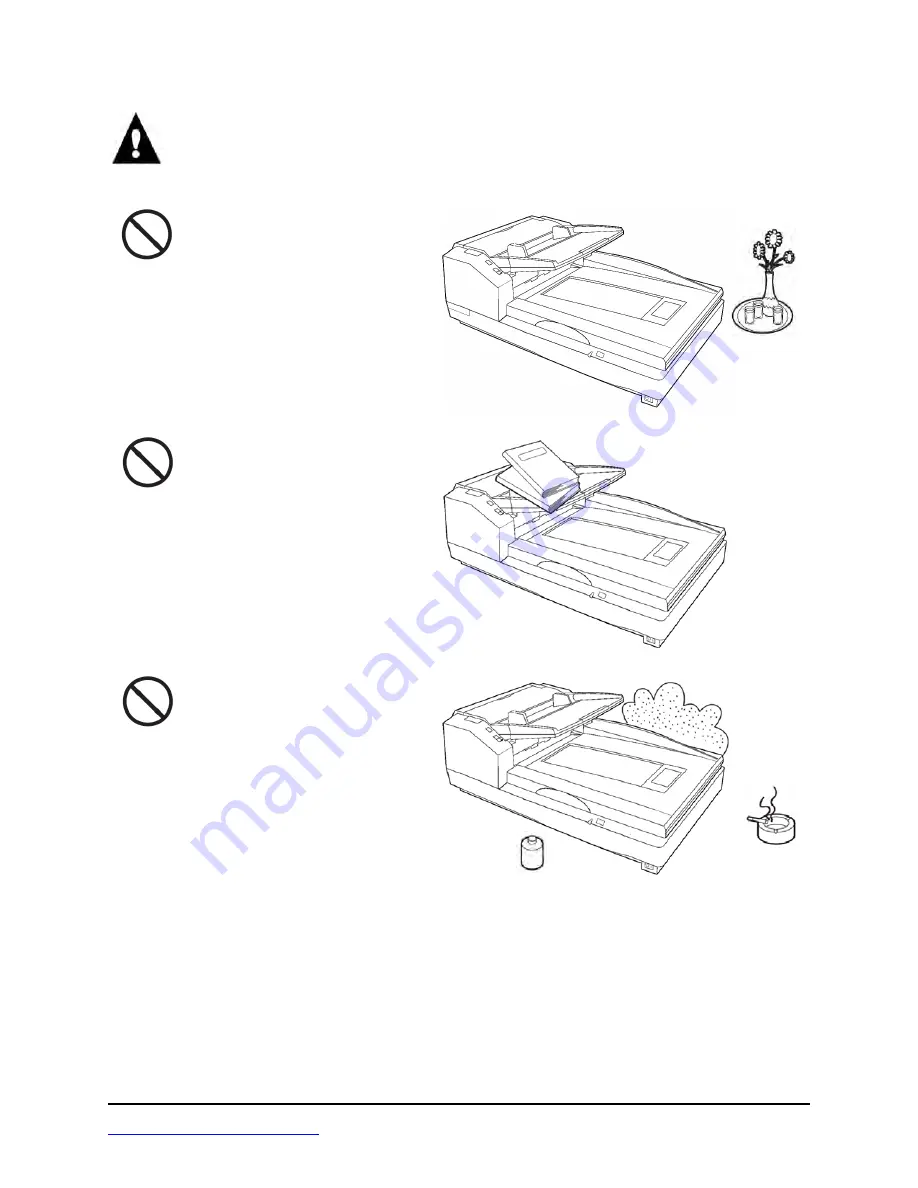
www.kodak.com/go/docimaging
19 of 144
Caution
Do not place any liquids near the
scanner. Accidental spillage of liquid
into the scanner may cause severe
damage. If this occurs, turn the
scanner off and unplug the power
cord. Please contact an authorized
service provider.
Do not place books, paper, or other
items on the scanner.
Do not place the scanner in an area
where there is a lot of smoke, dust,
chemical fumes or vibration.
Liquids
Thinner
Dust
Smoke
















































