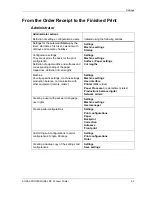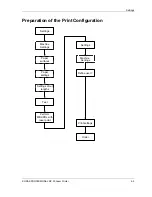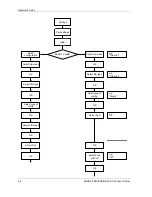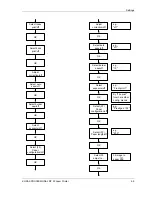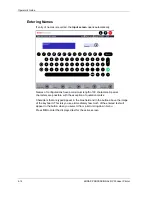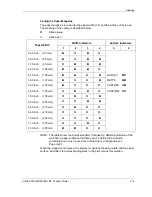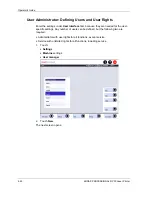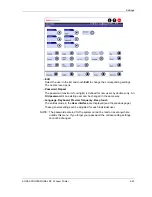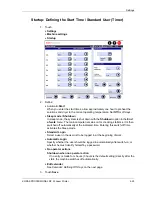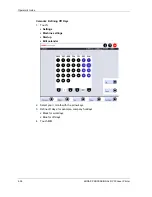Содержание RP 30
Страница 1: ...RP30 LASERPRINTER OPERATOR S GUIDE ...
Страница 2: ...Operator s Guide KODAK PROFESSIONAL RP 30 Laser Printer P N 6B7444 December 2002 ...
Страница 17: ...Operator s Guide 1 2 KODAK PROFESSIONAL RP 30 Laser Printer ...
Страница 48: ...Overview Print Mode Menu KODAK PROFESSIONAL RP 30 Laser Printer 2 29 ...
Страница 49: ...Operator s Guide Settings Menu without Machine Settings 2 30 KODAK PROFESSIONAL RP 30 Laser Printer ...
Страница 50: ...Overview Settings Menu with Machine Settings ar KODAK PROFESSIONAL RP 30 Laser Printer 2 31 ...
Страница 51: ...Operator s Guide Test Menu 2 32 KODAK PROFESSIONAL RP 30 Laser Printer ...
Страница 52: ...Overview End of Work Menu Status Information Help Menus KODAK PROFESSIONAL RP 30 Laser Printer 2 33 ...
Страница 61: ...Operator s Guide 3 2 KODAK PROFESSIONAL RP 30 Laser Printer ...
Страница 134: ...Operator s Guide 5 2 KODAK PROFESSIONAL RP 30 Laser Printer ...
Страница 144: ...Operator s Guide 5 12 KODAK PROFESSIONAL RP 30 Laser Printer ...
Страница 172: ...Operator s Guide 7 2 KODAK PROFESSIONAL RP 30 Laser Printer ...
Страница 216: ...Operator s Guide 8 24 KODAK PROFESSIONAL RP 30 Laser Printer ...
Страница 233: ......