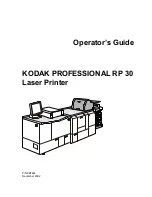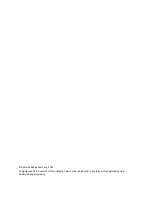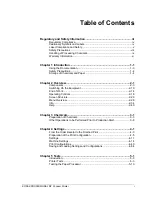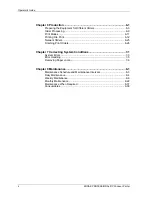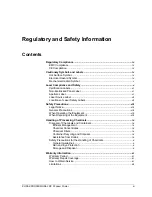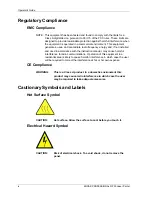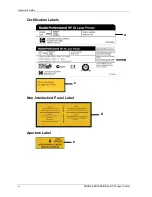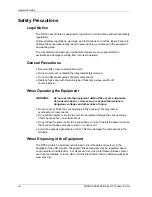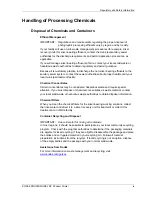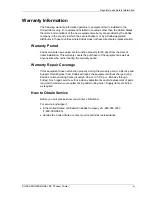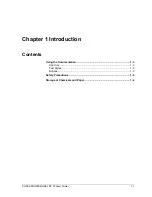Operator’s Guide
Chapter 6
Production.................................................................................6-1
Preparing the Equipment for Different Orders ............................................. 6-3
Order Processing ......................................................................................... 6-9
Print Modes ................................................................................................ 6-11
Printing File Print........................................................................................ 6-12
Network Orders.......................................................................................... 6-25
Finishing Print Orders ................................................................................ 6-26
Chapter 7
Correcting System Conditions ................................................7-1
System Errors .............................................................................................. 7-3
Error Handling .............................................................................................. 7-5
Removing Paper Jams................................................................................. 7-8
Chapter 8
Maintenance ..............................................................................8-1
Maintenance Schedule and Maintenance Intervals..................................... 8-3
Daily Maintenance ....................................................................................... 8-4
Weekly Maintenance.................................................................................... 8-6
Monthly Maintenance................................................................................. 8-22
Maintenance When Required .................................................................... 8-37
Consumables ............................................................................................. 8-39
ii
KODAK PROFESSIONAL RP 30 Laser Printer
Содержание RP 30
Страница 1: ...RP30 LASERPRINTER OPERATOR S GUIDE ...
Страница 2: ...Operator s Guide KODAK PROFESSIONAL RP 30 Laser Printer P N 6B7444 December 2002 ...
Страница 17: ...Operator s Guide 1 2 KODAK PROFESSIONAL RP 30 Laser Printer ...
Страница 48: ...Overview Print Mode Menu KODAK PROFESSIONAL RP 30 Laser Printer 2 29 ...
Страница 49: ...Operator s Guide Settings Menu without Machine Settings 2 30 KODAK PROFESSIONAL RP 30 Laser Printer ...
Страница 50: ...Overview Settings Menu with Machine Settings ar KODAK PROFESSIONAL RP 30 Laser Printer 2 31 ...
Страница 51: ...Operator s Guide Test Menu 2 32 KODAK PROFESSIONAL RP 30 Laser Printer ...
Страница 52: ...Overview End of Work Menu Status Information Help Menus KODAK PROFESSIONAL RP 30 Laser Printer 2 33 ...
Страница 61: ...Operator s Guide 3 2 KODAK PROFESSIONAL RP 30 Laser Printer ...
Страница 134: ...Operator s Guide 5 2 KODAK PROFESSIONAL RP 30 Laser Printer ...
Страница 144: ...Operator s Guide 5 12 KODAK PROFESSIONAL RP 30 Laser Printer ...
Страница 172: ...Operator s Guide 7 2 KODAK PROFESSIONAL RP 30 Laser Printer ...
Страница 216: ...Operator s Guide 8 24 KODAK PROFESSIONAL RP 30 Laser Printer ...
Страница 233: ......