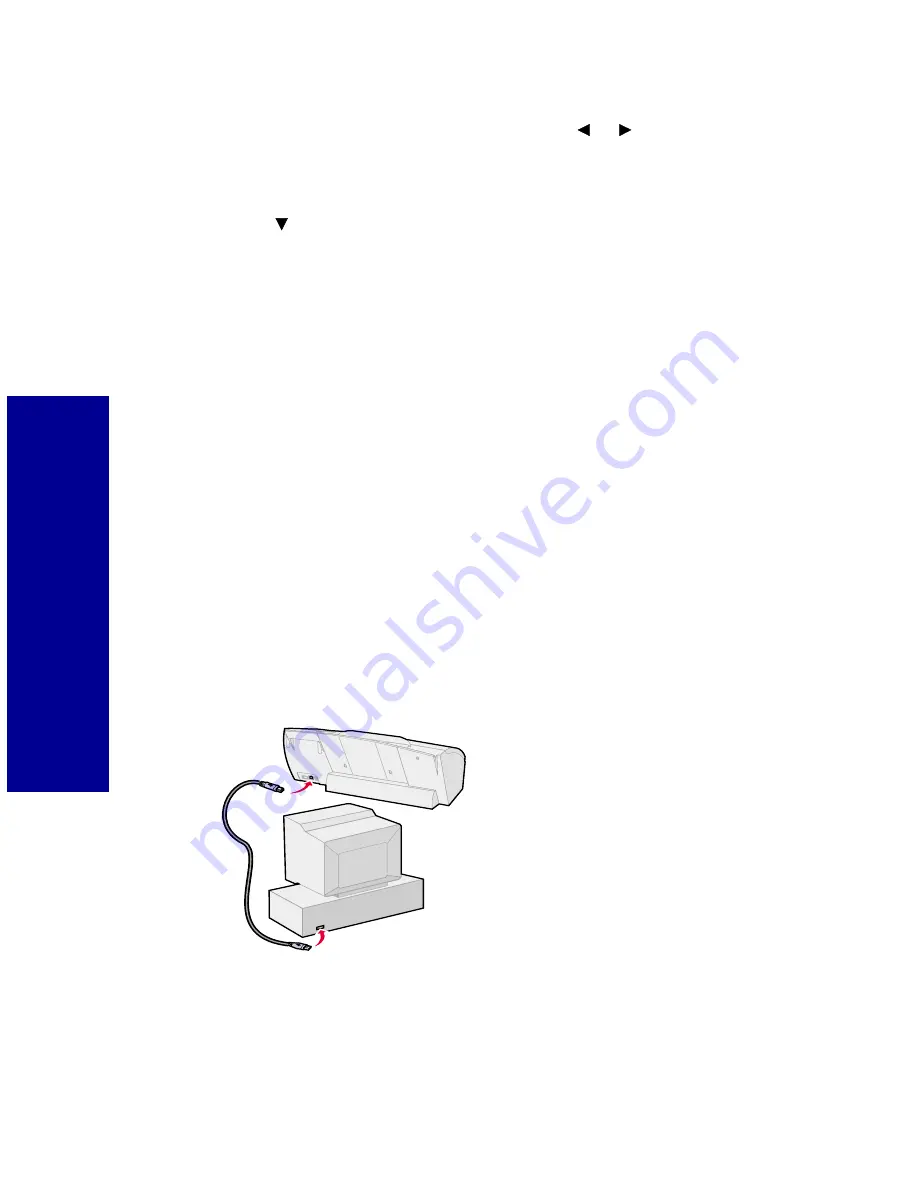
Ge
tting s
ta
rted
6
The
Align Cartridge Choose Values
screen appears.
8
In the
Align Cartridge
dialog box, press
to select the
numbers from the printed test page that come closest to forming a
straight line.
9
Press
to
highlight
Continue
and press
Select
.
10
Press
Menu
to exit the printer menus.
Printing a test page
1
Make sure no camera card is inserted.
2
Press
to print a test page.
Setting up your printer with Windows 98
Before you begin:
•
Prepare your printer for printing. For help, see page 1.
•
Make sure you have a USB cable.
•
Make sure Microsoft Windows 98 is running on your PC.
To install the KODAK PPM200 printer software:
1
Connect the USB cable to the computer and printer.
or
Содержание PPM200
Страница 1: ...www kodak com go homeprinting September 2000 User s Guide for Windows 98 Me ...
Страница 26: ...20 Understanding your printer ...
Страница 50: ...44 Using your printer with a PC ...
Страница 68: ...Caring for your cartridges 62 ...
Страница 78: ...72 Troubleshooting ...
Страница 84: ...78 Appendix ...



























