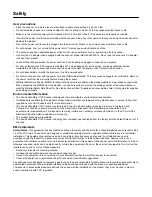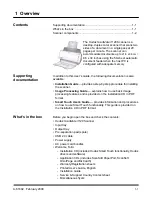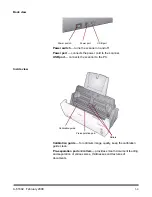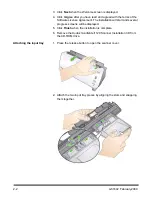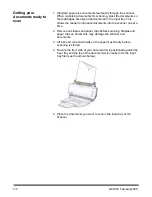Safety
User precautions
• Place the scanner on a sturdy, level work surface capable of supporting 2.6 kg (5.72 lbs).
• Do not install the scanner in a location subject to dust, humidity or steam. This may cause electrical shock or fire.
• Make sure the electrical power outlet is located within 1.52 meters (5 feet) of the scanner and is easily accessible.
• Use only the power cord that was provided with the scanner. Using any other power cord may cause electrical shock and/or
damage the product.
• Be sure the power cord is securely plugged into the wall outlet. Failure to do so may cause electrical shock or fire.
• Do not damage, knot, cut or modify the power cord. This may cause electrical shock or fire.
• The scanner requires a dedicated power outlet. Do not use an extension cord or power strip with the scanner.
• Use only the AC adapter that is supplied with the scanner; Model HEG42-240200-7L. Do not use the scanner’s AC adapter
with any other product.
• Leave sufficient space around the power outlet so it can be easily unplugged in case of an emergency.
• Do not use the scanner if it becomes inordinately hot, has a strange odor, emits smoke, or makes unfamiliar noises.
Immediately stop the scanner and disconnect the power cord from the power outlet. Contact Kodak Service.
• Do not disassemble or modify the scanner or the AC power adapter.
• Do not move the scanner with the power cord and USB cable attached. This may cause damage to the cord/cable. Remove
the power cord from the wall outlet before moving the scanner.
• Material Safety Data Sheets (MSDS) for chemical products are available on the Kodak website at: www.kodak.com/go/msds.
When accessing the MSDSs from the website, you will be required to provide the catalog number of the consumable you
want the Material Safety Data Sheet for. See the section entitled, “Supplies and consumables” later in this guide for supplies
and catalog numbers.
Environmental information
• The
Kodak ScanMate
i1120 Scanner is designed to meet worldwide environmental requirements.
• Guidelines are available for the disposal of consumable items that are replaced during maintenance or service; follow local
regulations or contact Kodak locally for more information.
• The
Kodak ScanMate
i1120 Scanner contains lead in the circuit board solder, glass lens, mercury in the lamps, and
Chromium VI used as corrosion protection on the metal frame. Disposal of this material may be regulated due to
environmental considerations. For disposal or recycling information, contact your local authorities or, in the USA, visit the
Electronics Industry Alliance website: www.eiae.org.
• The product packaging is recyclable.
• The
Kodak ScanMate
i1120 Scanner is Energy Star compliant and is shipped from the factory with the default time set to 15
minutes.
EMC statements
United States:
This equipment has been tested and found to comply with the limits for a Class B digital device pursuant to Part
15 of the FCC rules. These limits are designed to provide reasonable protection against harmful interference in a residential
installation. This equipment generates, uses, and can radiate radio frequency energy and, if not installed and used in
accordance with the instruction manual, may cause harmful interference to radio communications. However, there is no
guarantee that interference will not occur in a particular installation. If this equipment does cause harmful interference to radio or
television reception, which can be determined by turning the equipment off and on, the user is encouraged to try to correct the
interference by one or more of these measures:
• Reorient or relocate the receiving antenna.
• Increase the separation between the equipment and receiver.
• Connect the equipment into an outlet on a circuit different from that to which the receiver is connected.
• Consult the dealer or an experienced radio/TV technician for additional suggestions.
Any changes or modifications not expressly approved by the party responsible for compliance could void the user’s authority to
operate the equipment. Where shielded interface cables have been provided with the product or specified additional
components or accessories elsewhere defined to be used with the installation of the product, they must be used in order to
ensure compliance with FCC regulation.
Содержание I1120 - Document Scanner
Страница 1: ......
Страница 4: ...OVERVIEW 1 1 INSTALLATION 2 1 SCANNING 3 1 MAINTENANCE 4 1 TROUBLESHOOTING 5 1 APPENDICES...
Страница 34: ......