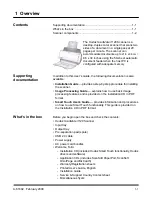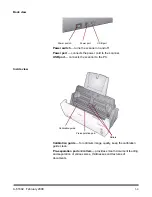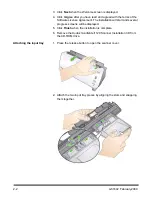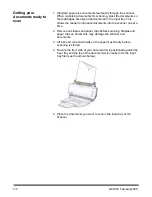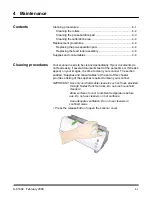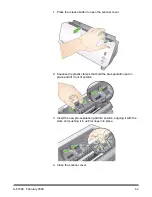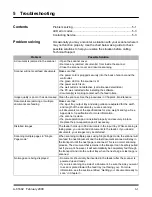A-61602 February 2009
4-1
4 Maintenance
Contents
Cleaning procedures....................................................................... 4-1
Cleaning the rollers .................................................................... 4-2
Cleaning the pre-separation pad ............................................... 4-3
Cleaning the calibration area...................................................... 4-4
Replacement procedures................................................................ 4-
4
Replacing the pre-separation pad............................................... 4-
4
Replacing the feed roller assembly ............................................ 4-6
Supplies and consumables ............................................................ 4-8
Cleaning procedures
Your scanner needs to be cleaned periodically. If your documents do
not feed easily, if several documents feed at the same time or if streaks
appear on your images, it is time to clean your scanner. The section
entitled, “Supplies and consumables” at the end of this chapter
provides a listing of the supplies required to clean your scanner.
IMPORTANT: Use only non-flammable cleaners such as those provided
through Kodak Parts Services. Do not use household
cleaners.
Allow surfaces to cool to ambient temperature before
use. Do not use cleaners on hot surfaces.
Use adequate ventilation. Do not use cleaners in
confined areas.
• Press the release button to open the scanner cover.
Содержание I1120 - Document Scanner
Страница 1: ......
Страница 4: ...OVERVIEW 1 1 INSTALLATION 2 1 SCANNING 3 1 MAINTENANCE 4 1 TROUBLESHOOTING 5 1 APPENDICES...
Страница 34: ......