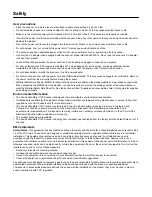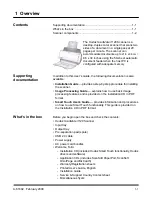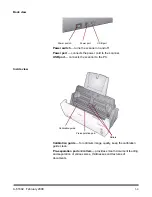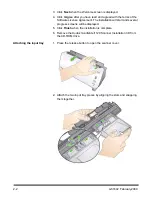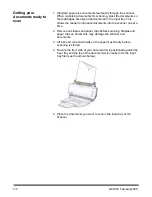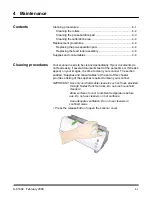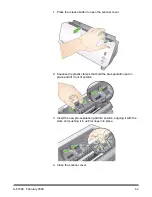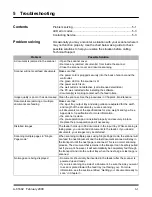A-61602 February 2009
3-3
Selecting your
scanning application
Smart Touch
— Kodak provides Smart Touch functionality which
allows you to quickly and easily perform common scanning tasks; such
as:
• scan and share incoming client correspondence with a co-worker in a
branch office
• create a searchable PDF of a printed report
• scan and print/fax an invoice
• scan a photo to add to a presentation
Nine predefined task shortcuts are available for you to use. You can
modify and rename any of the shortcuts to create your own custom
tasks. You can also preview and easily edit images (zoom, pan, rotate,
crop, and much more) before they are sent to their destination.
ScanSoft PaperPort
— use this software to scan your documents into
organized files that you can quickly find, use and share. PaperPort
provides a unique visual desktop that displays thumbnails of your
documents so you can easily browse and locate information fast.
ScanSoft OmniPage
— this productivity application delivers accurate
document conversion for turning paper and PDF files into electronic
files you can edit search and share. Its OCR engines and precise
formatting ensure that your electronic documents look exactly like the
original - complete with text, graphics, columns and tables.
Presto BizCard 5
— quickly and easily converts the contact
information from business cards into a searchable, digital database that
can be easily synchronized between PCs, notebooks, PDAs and PIMs.
NOTE: Smart Touch was installed when you installed the
Kodak
Driver
Software. The rest of the above scanning applications are
provided on separate CDs that were included with your scanner.
Refer to the application’s User’s Guide for instructions on how to
install and use it.
Содержание I1120 - Document Scanner
Страница 1: ......
Страница 4: ...OVERVIEW 1 1 INSTALLATION 2 1 SCANNING 3 1 MAINTENANCE 4 1 TROUBLESHOOTING 5 1 APPENDICES...
Страница 34: ......