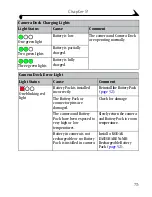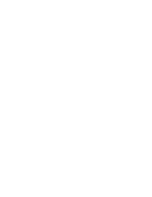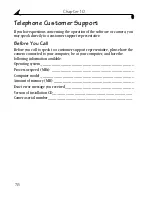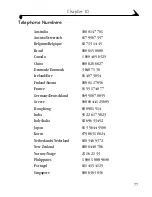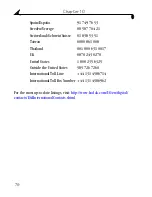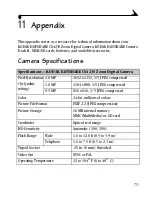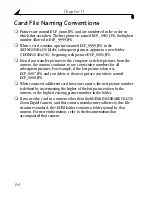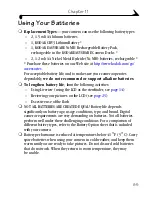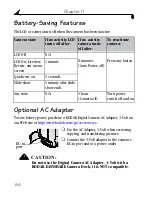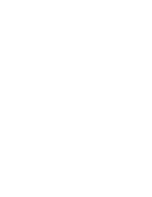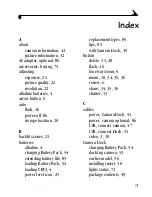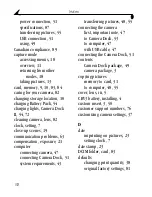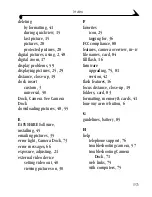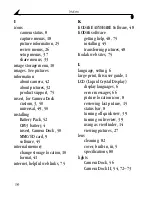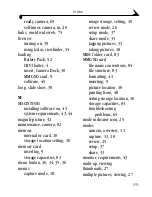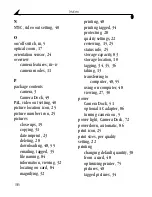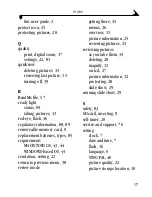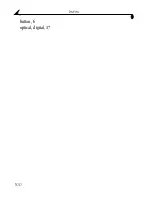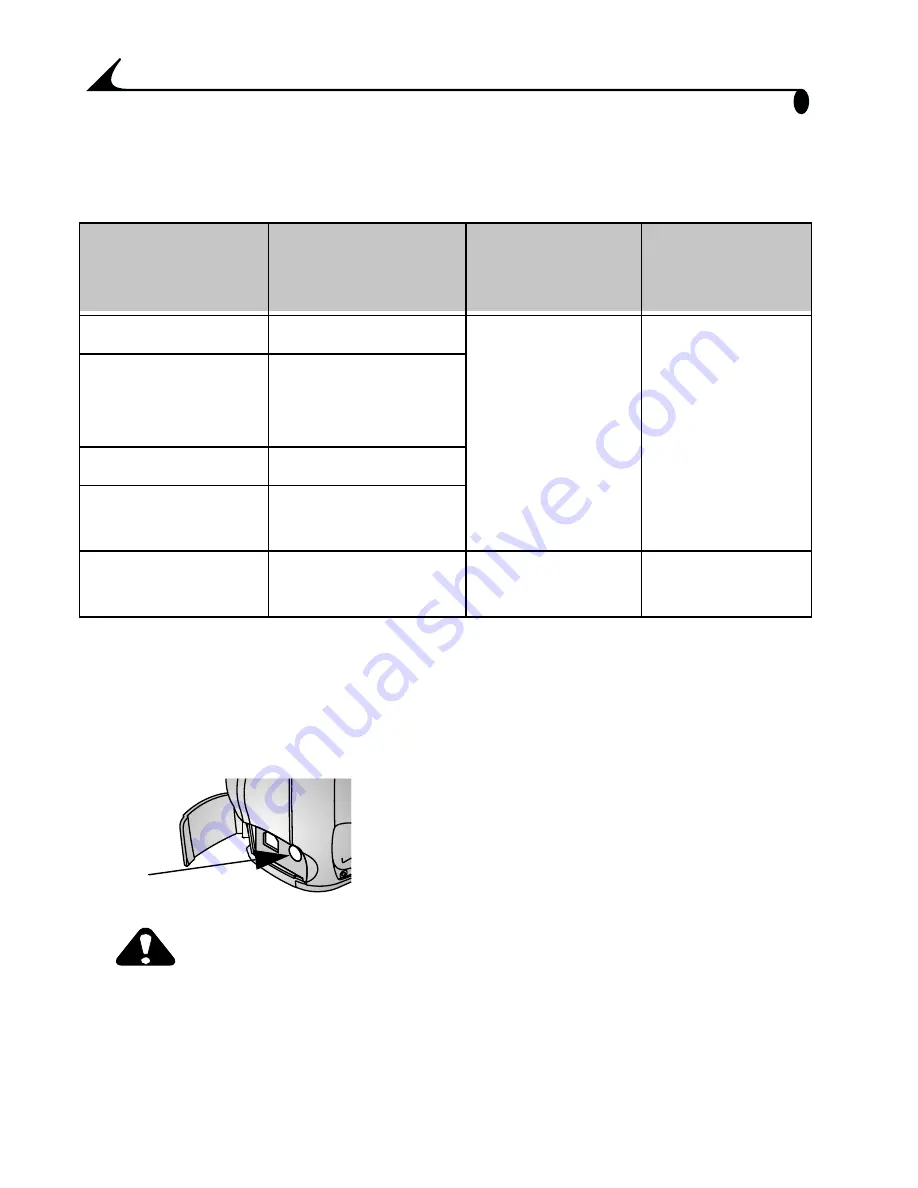
86
Chapter 11
Battery-Saving Features
The LCD or camera turn off when the camera has been inactive.
Optional AC Adapter
To save battery power, purchase a KODAK Digital Camera AC Adapter, 3-Volt on
our Web site at
http://www.kodak.com/go/accessories
.
m
Use the AC Adapter, 3-Volt when reviewing,
copying, and transferring pictures.
m
Connect the 3-Volt adapter to the camera’s
DC-in port and to a power outlet.
CAUTION:
Do not use the Digital Camera AC Adapter, 3-Volt with a
KODAK EASYSHARE Camera Dock; it is NOT compatible.
Camera state
If no activity, LCD
turns off after:
If no activity,
camera turns
off after:
To reactivate
camera:
LCD Off
N/A
8 minutes
(Auto Power-off)
Press any button
LCD On; Liveview,
Review, any menu
screen
1 minute
Quickview on
5 seconds
Slide show
1 minute after slide
show ends
Any state
N/A
1 hour
(Camera off)
Turn power
switch off and on
DC-in
port
Содержание EASYSHARE CX4230
Страница 20: ......
Страница 82: ......
Страница 98: ......
Страница 108: ...100 Index button 6 optical digital 17 ...