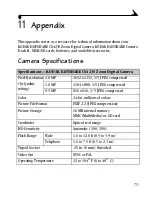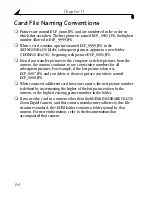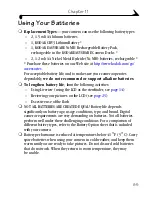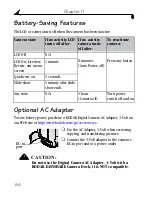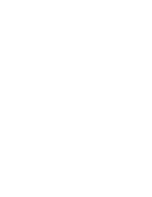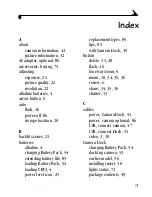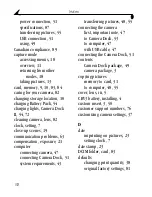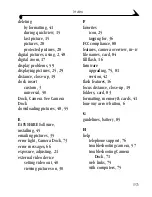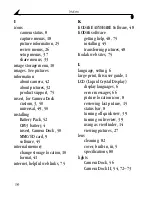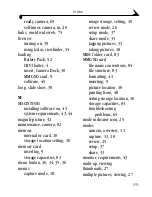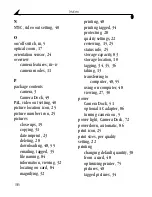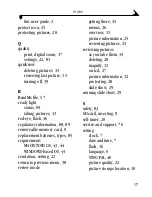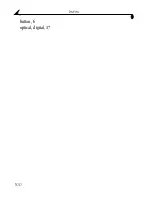93
Index
deleting
by formatting, 41
during quickview, 15
last picture, 15
pictures, 28
protected pictures, 28
digital pictures, using, 2, 48
digital zoom, 17
display problems, 59
displaying pictures, 25, 29
distance, close-up, 19
dock insert
custom, 3
universal, 50
Dock, Camera. See Camera
Dock
downloading pictures, 48, 55
E
EASYSHARE Software,
installing, 45
emailing pictures, 35
error light, Camera Dock, 73
error messages, 66
exposure, adjusting, 21
external video device
setting video out, 40
viewing pictures on, 30
F
favorites
icon, 25
tagging for, 36
FCC compliance, 88
features, camera overview, iii–iv
file names, card, 84
fill flash, 16
firmware
upgrading, 75, 81
version, 42
flash features, 16
focus distance, close-up, 19
folders, card, 83
formatting, memory & cards, 41
four-way arrow button, 6
G
guidelines, battery, 85
H
help
telephone support, 76
troubleshooting camera, 57
troubleshooting Camera
Dock, 71
web links, 75
with computers, 75
Содержание EASYSHARE CX4230
Страница 20: ......
Страница 82: ......
Страница 98: ......
Страница 108: ...100 Index button 6 optical digital 17 ...