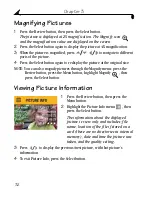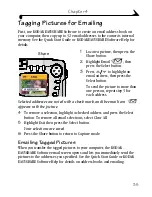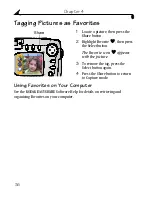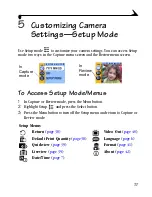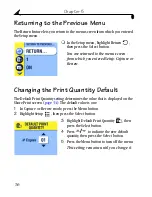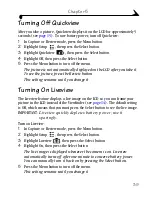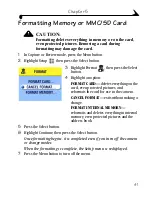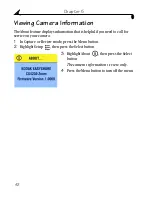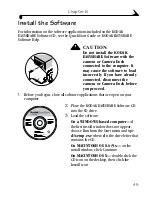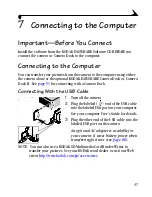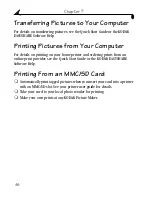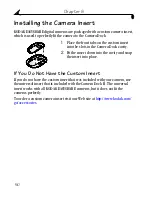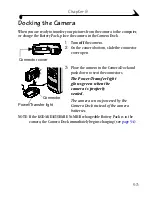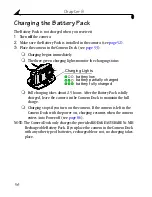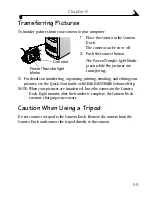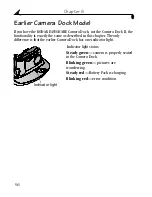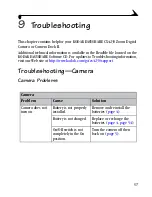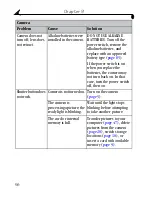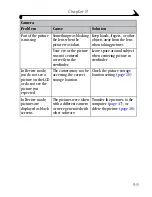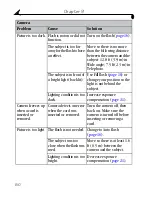46
Chapter 6
4
Follow the on-screen instructions to install the software. If prompted,
restart the computer when the installation is complete.
m
Select Typical to automatically install the needed applications.
m
Select Custom to choose the applications to install.
NOTE: When prompted, take a few minutes to electronically register your
camera and software. This lets you receive information regarding
software updates and registers some of the products included with the
camera. You must be connected to your Internet service provider to
register electronically.
For further installation help, see the Quick Start Guide.
Содержание EASYSHARE CX4230
Страница 20: ......
Страница 82: ......
Страница 98: ......
Страница 108: ...100 Index button 6 optical digital 17 ...