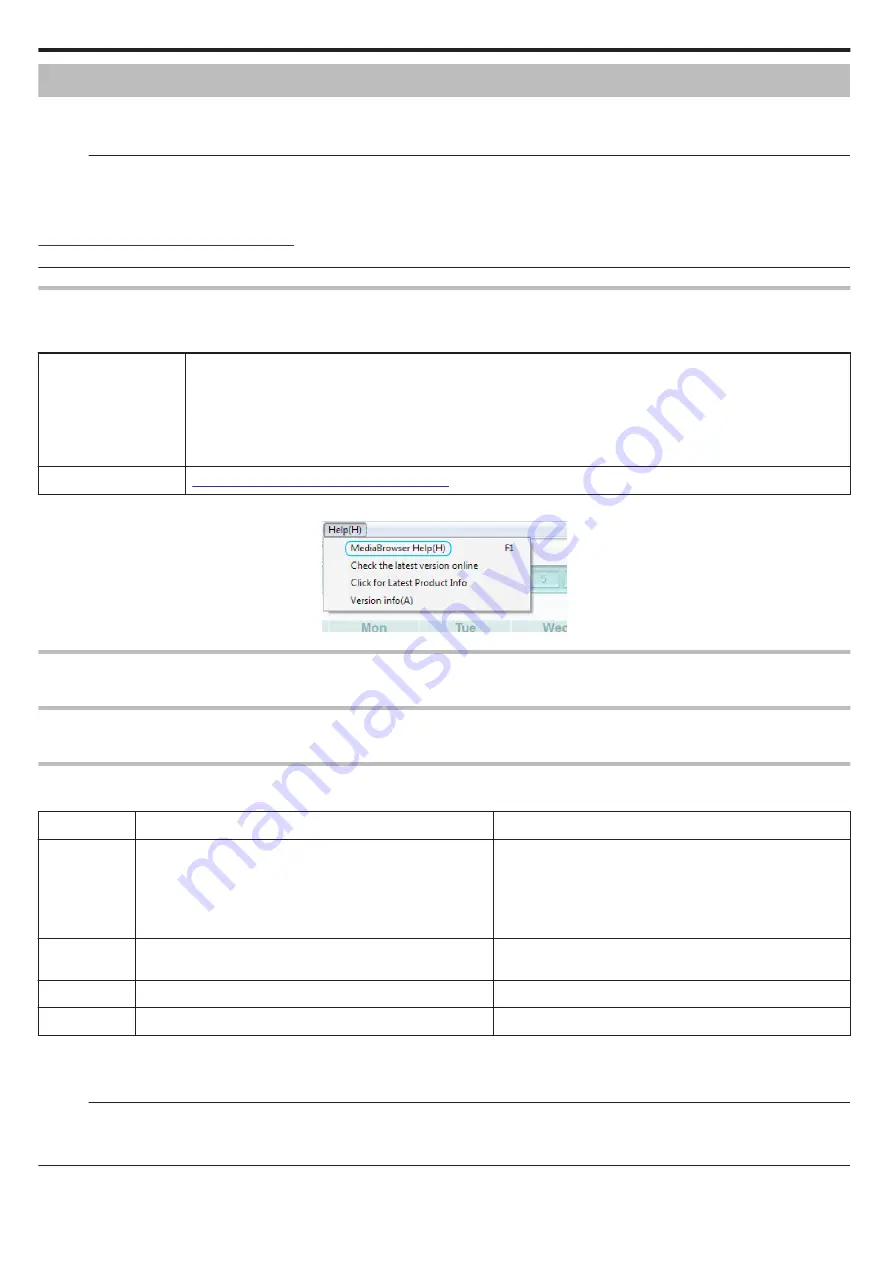
Copying to Windows PC (GZ-E308/GZ-E305)
You can copy files to a computer using the provided software.
Discs can also be created using the computer’s DVD or Blu-ray drive.
If the provided software is not installed, this unit will be recognized as an external storage when connected.
Memo :
0
To record to discs, a recordable DVD or Blu-ray drive is required for the computer in use.
0
Still images cannot be recorded to discs using the provided software.
0
To create DVD-Video discs, it is necessary to install the additional software.
For details, refer to the Pixela homepage.
http://www.pixela.co.jp/oem/jvc/mediabrowser/e/
0
Backing up of files using other softwares is not supported.
Trouble with Using the Provided Software Everio MediaBrowser 4
Consult the customer service center below.
0
Pixela User Support Center
Telephone
USA and Canada (English): +1-800-458-4029 (toll-free)
Europe (UK, Germany, France, and Spain)
(English/German/French/Spanish): +800-1532-4865 (toll-free)
Other Countries in Europe
(English/German/French/Spanish): +44-1489-564-764
Asia (Philippines) (English): +63-2-438-0090
China (Chinese): 10800-163-0014 (toll-free)
Homepage
http://www.pixela.co.jp/oem/jvc/mediabrowser/e/
0
For details on how to use the software, refer to “MediaBrowser Help” in the “Help” menu of Everio MediaBrowser 4.
.
Verifying System Requirements (Guideline)
Right-click on “Computer” (or “My Computer”) in the “Start” menu and select “Properties” to check the following items.
Windows Vista/Windows 7
0
Refer to the operating instructions found in the animation on the Detailed User Guide.
Windows XP
0
Refer to the operating instructions found in the animation on the Detailed User Guide.
Windows Vista/Windows 7
Windows XP
OS
Windows Vista 32/64-bit
Home Basic or Home Premium
(Pre-installed versions only) Service Pack 2
Windows 7 32/64-bit
Home Premium
(Pre-installed versions only) Service Pack 1
Windows XP
Home Edition or Professional
(Pre-installed versions only) Service Pack 3
CPU
Intel Core Duo, CPU 1.66 GHz or higher
(Intel Core 2 Duo, CPU 2.13 GHz or higher recommended)
Intel Core Duo, CPU 1.66 GHz or higher
(Intel Core 2 Duo, CPU 2.13 GHz or higher recommended)
RAM
At least 2 GB
At least 1 GB
Video editing
Intel Core i7, CPU 2.53 GHz or higher recommended
Intel Core i7, CPU 2.53 GHz or higher recommended
o
Other requirements
Display: 1024×768 pixels or above (1280×1024 pixels or above recommended)
Graphic: Intel G965 or higher recommended
Memo :
0
If your PC does not meet the above system requirements, operations of the provided software cannot be guaranteed.
0
There is no guarantee that the operations will work with all computer environments.
0
For more information, contact your PC's manufacturer.
Copying
124
Содержание Everio GZ-E305
Страница 1: ...CAMCORDER LYT2536 021A Detailed User Guide GZ E305 GZ E308 GZ EX315 GZ EX355 ...
Страница 264: ......






























