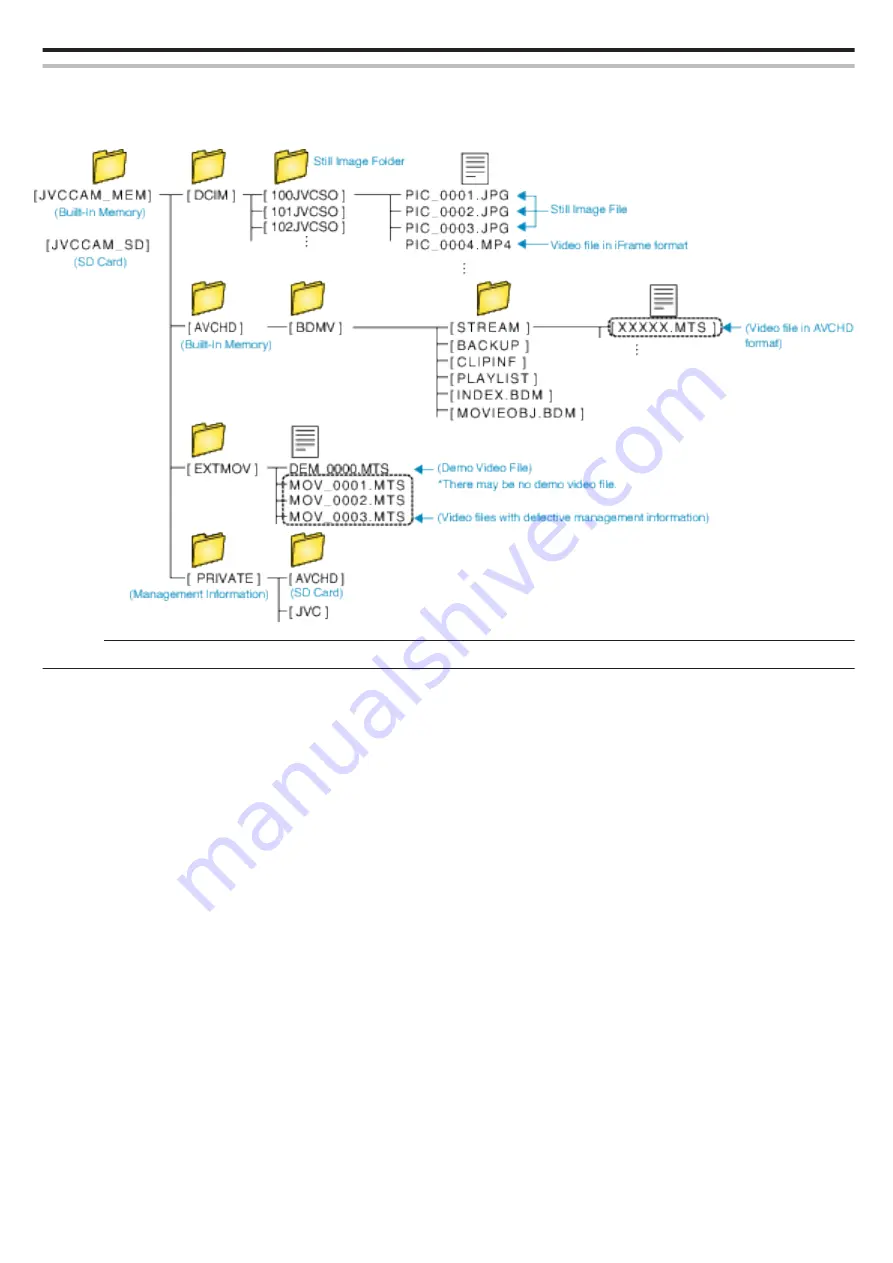
List of Files and Folders
Folders and files are created in the built-in memory and SD card as shown below.
They are created only when necessary.
*GZ-EX355 is the only model with the built-in memory.
.
Caution :
0
When the camera and PC are connected by an USB cable, recorded media are read-only.
Copying
123
Содержание Everio GZ-E305
Страница 1: ...CAMCORDER LYT2536 021A Detailed User Guide GZ E305 GZ E308 GZ EX315 GZ EX355 ...
Страница 264: ......






























