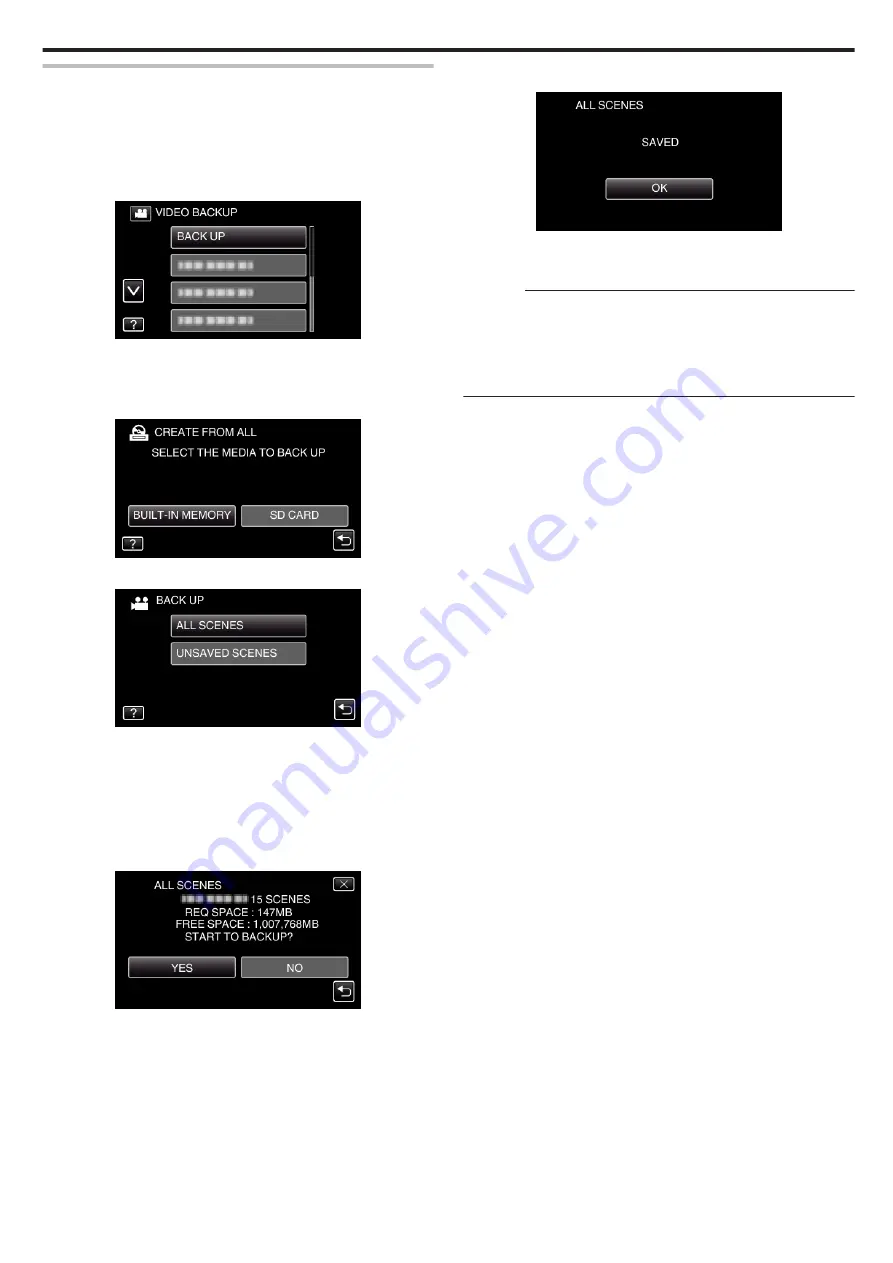
Copying All Files
All videos or still images recorded on this unit will be copied.
You can also select and copy only the videos or still images that have never
been copied.
*The following is a screen of the model with the built-in memory.
1
Select video or still image mode.
2
Tap “BACK UP”.
.
0
While the video mode is shown in the image, the same operations
apply for the still image mode.
0
Tap the
A
icon to switch between the video and still image modes.
3
Tap the media you would like to make a backup. (GZ-EX355)
.
4
Tap the desired method.
.
0
“ALL SCENES” (video)/“ALL IMAGES” (still image):
All videos or still images in this unit are copied.
0
“UNSAVED SCENES” (video)/“UNSAVED IMAGES” (still
image):
Videos or still images that have never been copied are automatically
selected and copied.
5
Check that there is sufficient remaining space on the hard disk drive and
tap “YES”.
.
0
Backup starts when “YES” is tapped.
6
Tap “OK” when “COMPLETED” is displayed.
.
7
Press and hold the
M
button for 2 seconds or more to turn off this unit
and disconnect the USB cable.
Caution :
0
Do not turn off the power or remove the USB cable until copying is
complete.
0
Files that are not on the index screen during playback cannot be copied.
Special files cannot be copied either.
0
Copying may take time. (For example, saving 1 hour video in XP mode
takes about 20 minutes.)
Copying
111
Содержание Everio GZ-E305
Страница 1: ...CAMCORDER LYT2536 021A Detailed User Guide GZ E305 GZ E308 GZ EX315 GZ EX355 ...
Страница 264: ......






























