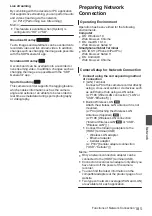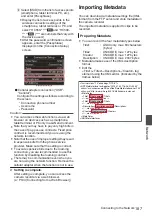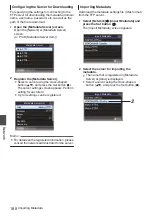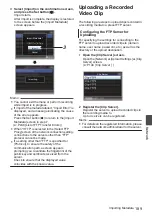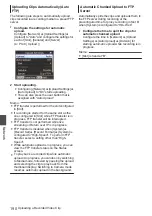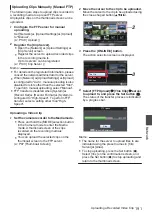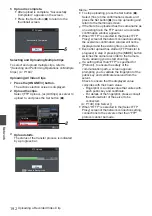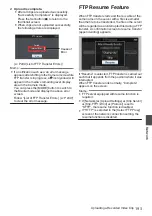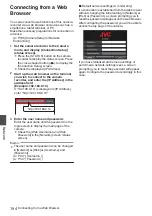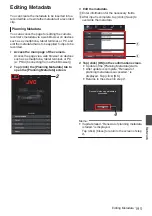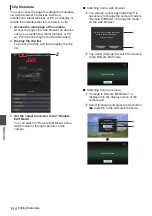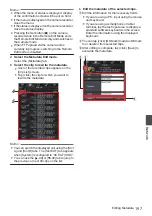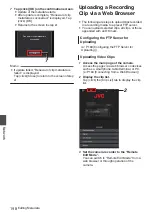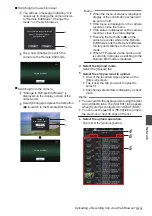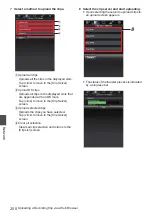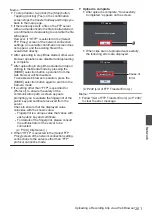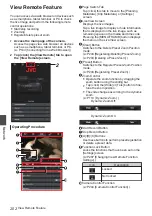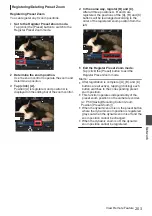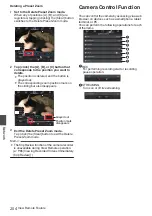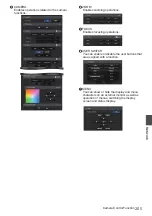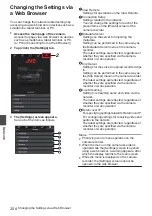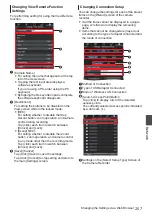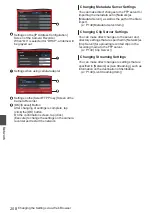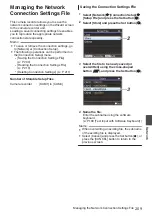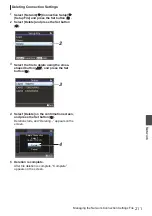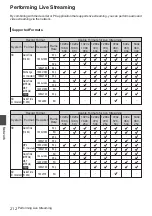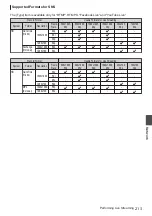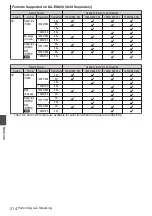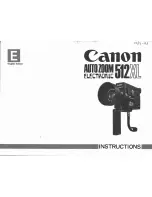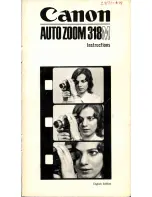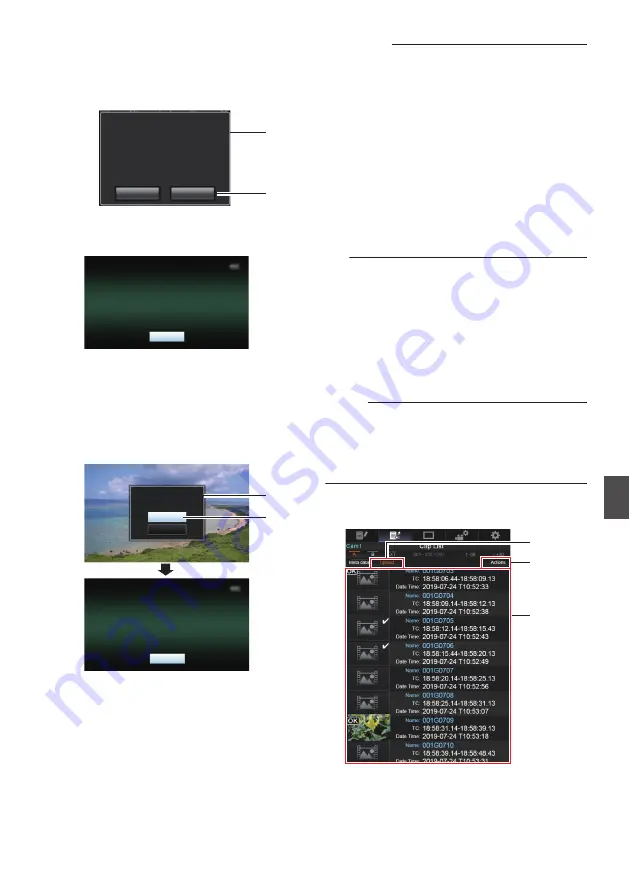
o
Switching from a web browser
A
You will see a message indicating “It is
necessary to change the camera mode
to "Remote Edit Mode". Change the
mode.” on the web browser.
.
A
B
Change
Cancel
It is necessary to change the camera
mode to "Remote Edit Mode".
Change the mode.
B
Tap (click) [Change] to switch the
camera to the Remote Edit mode.
.
Exit
Remote Edit Mode
o
Switching from the camera
A
“Change to Remote Edit Mode?” is
displayed on the display screen of the
camera unit.
B
Select [Change] and press the Set button
(
R
) to switch to the Remote Edit mode.
.
B
A
Exit
Remote Edit Mode
Cancel
Change
Remote Edit Mode?
Change to
Memo :
0
When the menu or status is displayed,
display of the confirmation screen will
be put on hold.
0
If the menu is displayed on the camera
recorder, close the menu.
0
If the status is displayed on the camera
recorder, close the status display.
0
Pressing the Set button (
R
) on the
camera recorder while in the Remote
Edit Mode ends the Remote Edit Mode
forcibly and switches to the Camera
mode.
0
When FTP upload via the camera unit
is currently in progress, switching to the
Remote Edit mode is disabled.
4
Select the Upload mode.
Select the [Upload] tab.
5
Select the clip you want to upload.
0
A list of the recorded clips appears on the
[Clip List] screen.
0
Tap (click) the clip you want to upload to
select it.
0
Clips being selected are indicated by a check
mark.
Memo :
0
You can switch the displayed slot using the [Slot
A] and [Slot B] tabs. The [Slot EXT] tab appears
when [System] is configured to “4K EXT (SSD)”.
0
You can use the [
J
-30] or [
K
+30] tab to jump to
the previous or next 30 clips on the list.
6
Select the upload operation.
Tap (click) the [Actions] button.
.
4
6
5
Uploading a Recording Clip via a Web Browser
199
Network
Содержание Connected Cam GY-HC500E
Страница 2: ...2 ...
Страница 267: ...267 ...