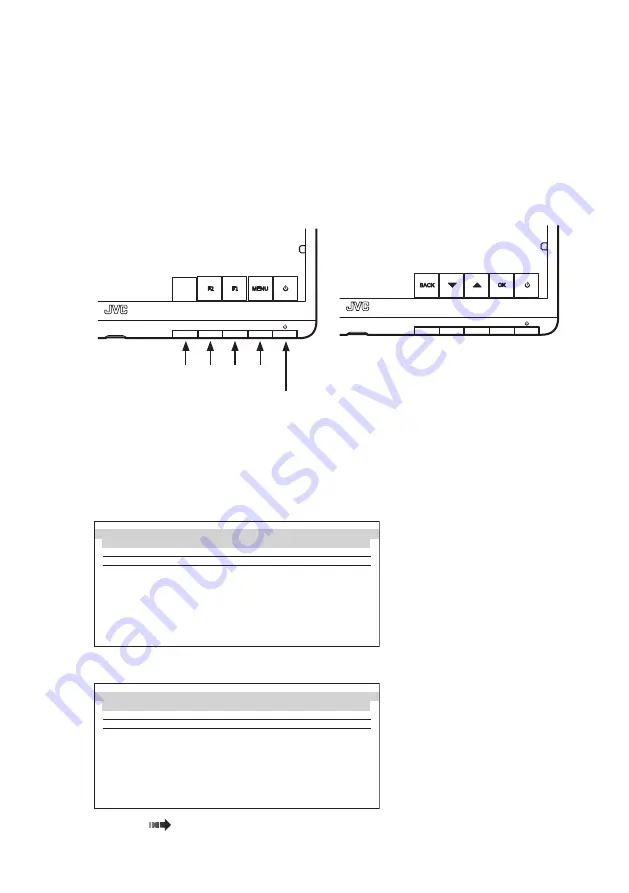
- 9 -
Monitor information
1. Operation Button Guide
“Operation Button Guide” is not displayed on the screen in the default setting. When
pressing any one of operation buttons (A–C), “Operation Button Guide
①
” appears.
When no operation is done, it will disappear after 10 seconds. When pressing the Menu
button, OSD menu and “Operation Button Guide
②
” appear on the screen. When OSD
menu disappears, “Operation Button Guide
②
” also disappears.
Operation Button Guide
①
Operation Button Guide
②
Standby (power) button
Operation button D C B A
The OSD “INFORMATION 1/2” appears by pressing the “
MENU
” button.
You can move the cursor on OSD by using the “▲” button or the “▼” button, and the
displayed menu page is also shifted.
MENU 1/2
→
MENU 2/2
MENU 1/2
M E N U
2 / 2
> D I S P L A Y P O R T
U S B P O W E R
R E A D I N G
L I G H T
F A C T O R Y P R E S E T
5 M P
MENU 2/2
5 M P
M E N U
2 / 2
> D I S P L A Y P O R T
U S B P O W E R
R E A D I N G
L I G H T
F A C T O R Y P R E S E T
Please refer to
P12 “OSD menu hierarchy” for each function.
Содержание CL-S500 Series
Страница 38: ... 38 This page is intentionally left blank ...










































