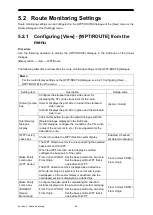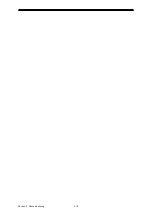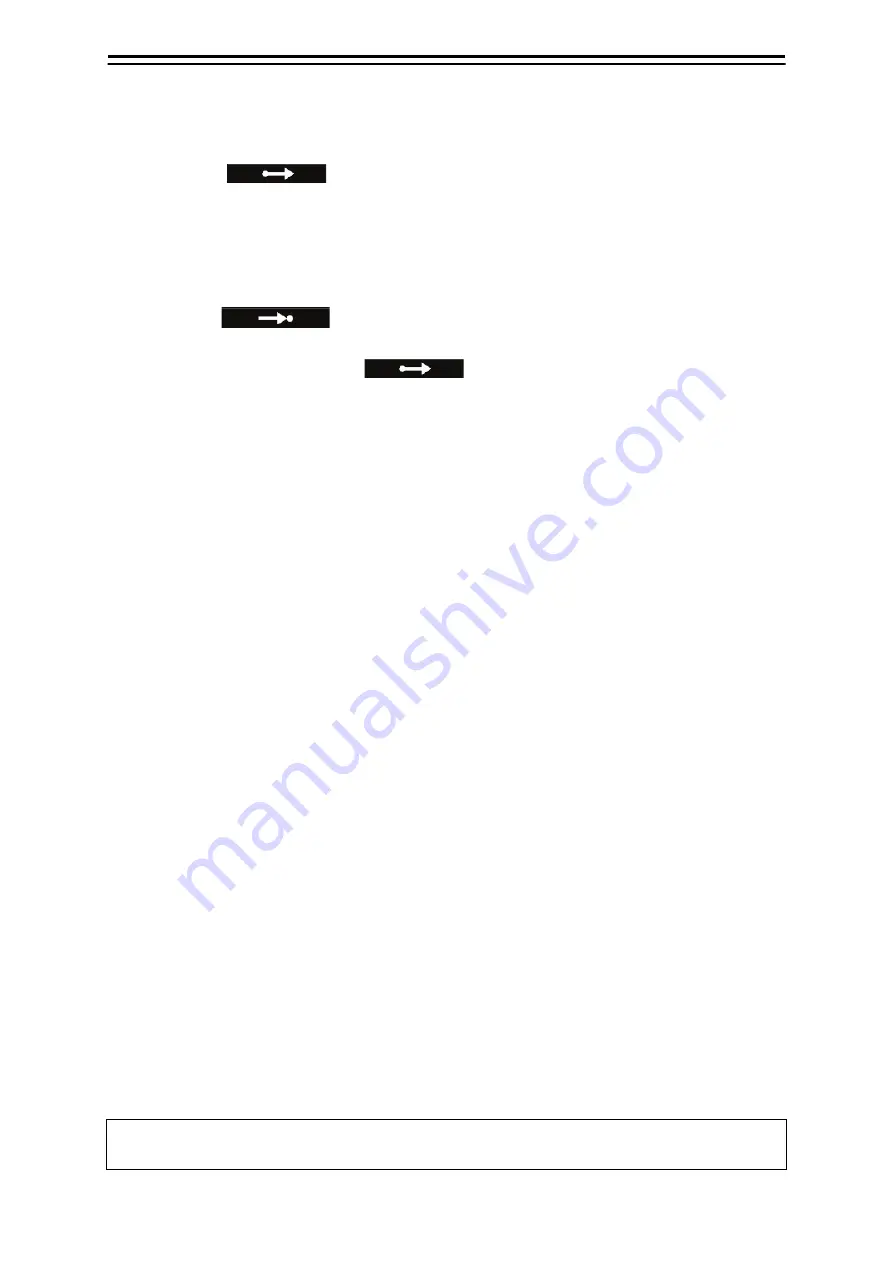
4-15
4
4.6.1.4 Deleting the specified destination route
1
In the [No.] field, enter the number for the destination route you want to edit.
2
Click on
(Start point button). Or press the start point key on the
operating unit.
Example: When 99 is entered
The title bar of the [Route/Destination] dialogue changes to [Route(99)].
3
Click on the [Clear] button.
4
Click on
(End point button).
The specified destination route is deleted and the dialogue is closed.
To cancel the deletion, click on
.
4.6.2 Edit on the [Route List] dialogue
Routes can be edited on the [Route List] dialogue.
4.6.2.1 Opening the [Route List] dialogue
Use the following operation to open the [Route List] dialogue.
[Menu] button
→
Route Planning
→
Route List
For details of functions and operations of the [Route List] dialogue, see 4.4.2.2 Creating a route on the
[Route List] dialogue.
4.6.2.2 Adding/editing a comment to the destination route
Open the [Route List] dialogue and operate it as follows.
1
In the [Route No.] field, enter the number for the destination route you want to edit.
Click on the [Select Route] dialogue display button, click to select a route to edit on the [Select
Route] dialogue, and then click on the [OK] button.
2
Enter or edit the comment in the [Comment] field.
3
Click on the [
] button to close the [Route List] dialogue.
4.6.2.3 Deleting the specified destination from the route
Open the [Route List] dialogue and operate it as follows.
1
On the Route List, click on any location other than “WPT No.” on the row for the
destination you want to delete.
2
Click on the [Delete] button.
The row selected at step 1 is deleted, and the subsequent rows are shifted upward.
Memo
The destination is only removed from the route. The destination itself is not deleted.
Содержание JMR-5400 Series
Страница 2: ......
Страница 58: ...Section 2 Basic Operations and Mode Screen 2 32 ...
Страница 86: ...Section 4 Route Planning 4 18 ...
Страница 96: ...Section 5 Route monitoring 5 10 ...
Страница 124: ...Section 7 Specifications 7 2 ...
Страница 205: ......