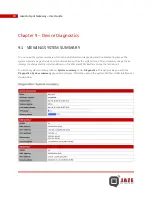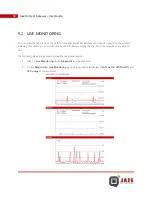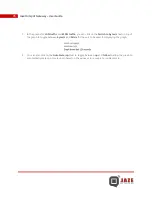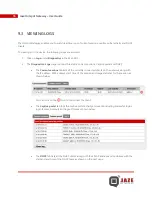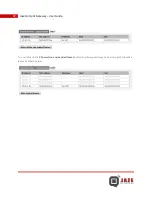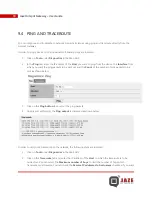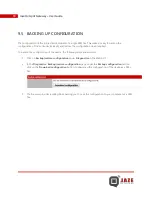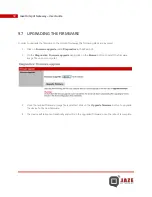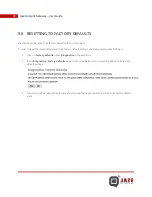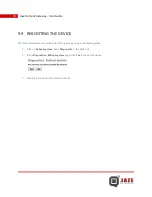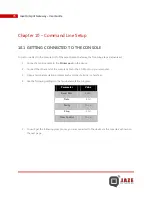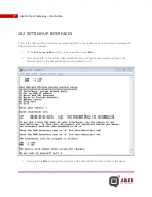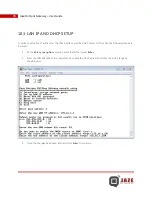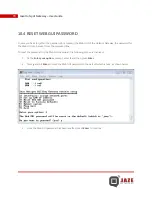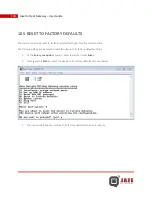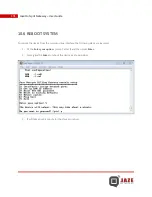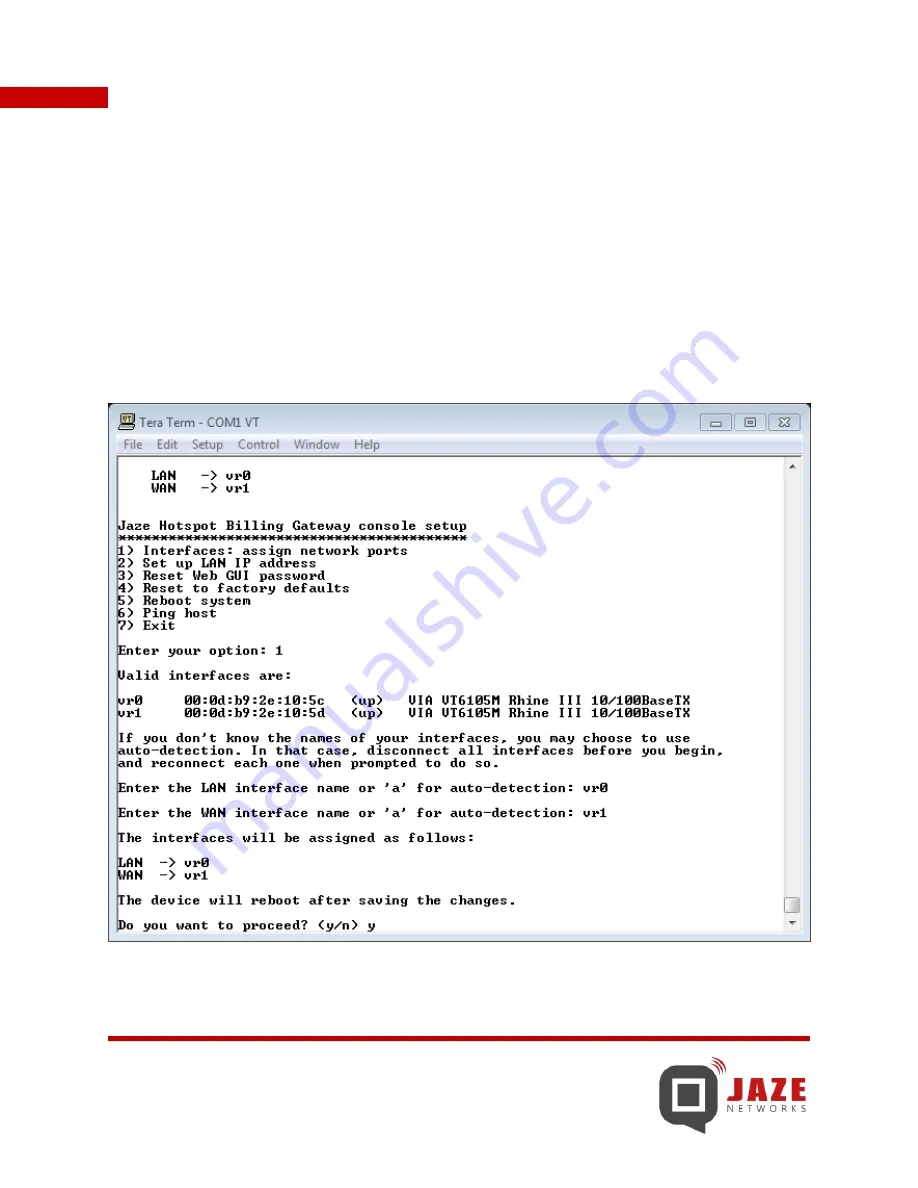
97
Jaze Hotspot Gateway – User Guide
10.2 SETTING UP INTERFACES
To setup the LAN and WAN interfaces and assigning them to the physical ports on the Hotspot Gateway, the
following steps are involved:
1.
At the
Enter your option:
prompt, enter
1
and then press
Enter.
2.
Enter the interface name for the LAN and WAN ports or press
a
for auto detect and plug in the
network cable for the LAN and WAN port when asked to do so.
3.
Press
y
and hit
Enter
to assign the interfaces to the LAN and WAN ports and reboot the device.
Содержание hotspot gateway
Страница 1: ...JAZE HOTSPOT GATEWAY USER GUIDE ...
Страница 8: ...8 Jaze Hotspot Gateway User Guide FIG 1 3 WEB GUI OF JAZE HOTSPOT GATEWAY ...
Страница 63: ...63 Jaze Hotspot Gateway User Guide ...
Страница 96: ...96 Jaze Hotspot Gateway User Guide 6 Press x and hit Enter to get into the device setup menu as shown below ...