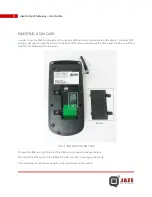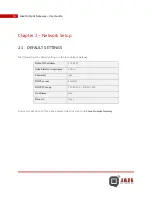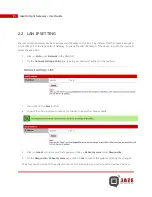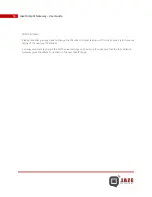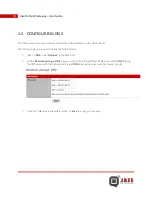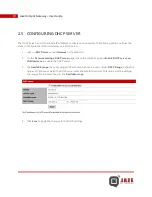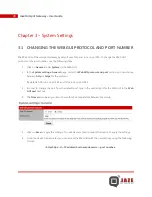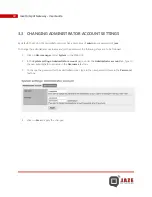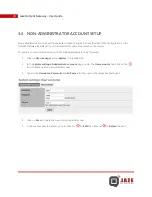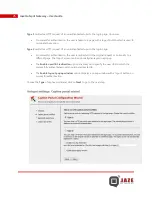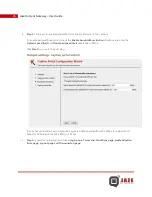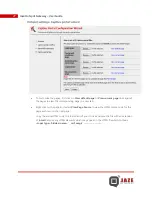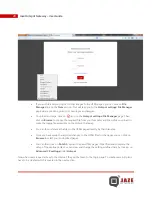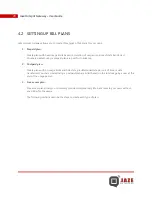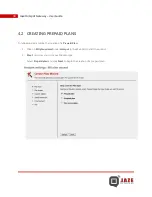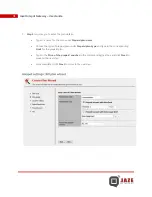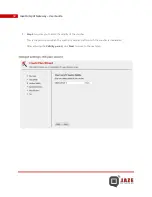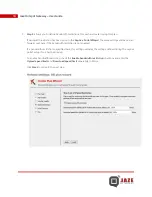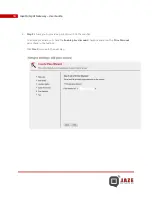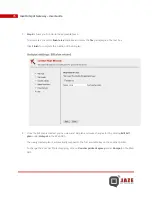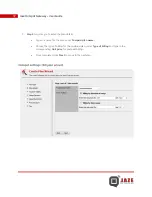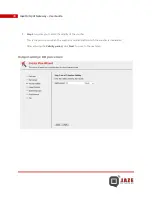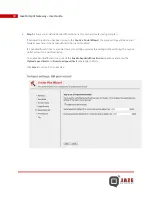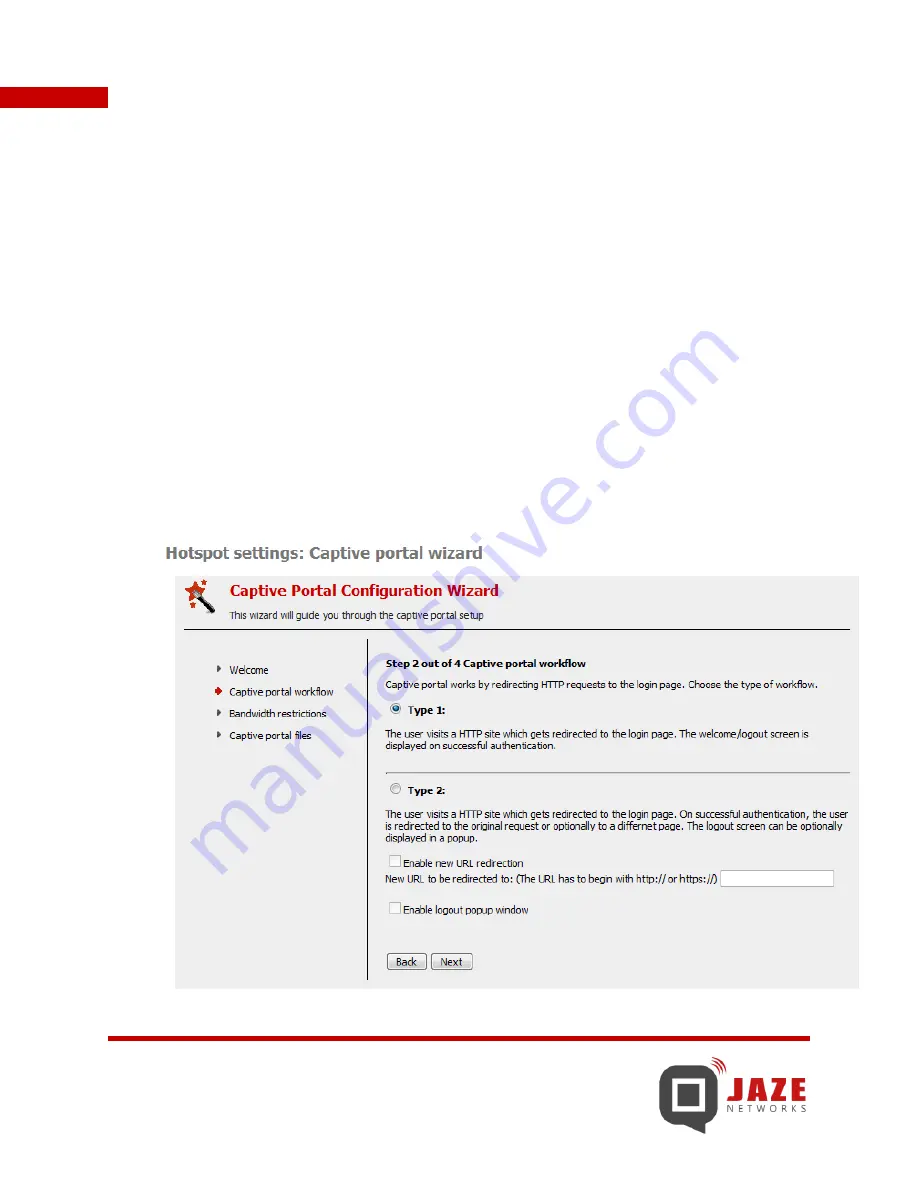
25
Jaze Hotspot Gateway – User Guide
Type 1
redirects a HTTP request of an unauthenticated user to the login page. Upon succ
On successful authentication, the user is taken to a page with a logout button which is used to
terminate the session.
Type 2
redirects a HTTP request of an unauthenticated user to the login page.
On successful authentication, the user is redirected to the original request or optionally to a
differnet page. The logout screen can be optionally displayed in a popup.
The
Enable new URL redirection
option enables you to specify the new URL to which the
successfully authenticated user should be redirected to.
The
Enable logout popup window
option dispalys a popup window with a logout button on
successful authentication.
Choose the
Type
of captive portal and click on
Next
to go to the next step.
Содержание hotspot gateway
Страница 1: ...JAZE HOTSPOT GATEWAY USER GUIDE ...
Страница 8: ...8 Jaze Hotspot Gateway User Guide FIG 1 3 WEB GUI OF JAZE HOTSPOT GATEWAY ...
Страница 63: ...63 Jaze Hotspot Gateway User Guide ...
Страница 96: ...96 Jaze Hotspot Gateway User Guide 6 Press x and hit Enter to get into the device setup menu as shown below ...