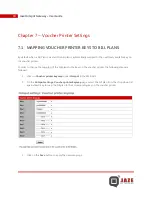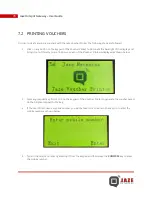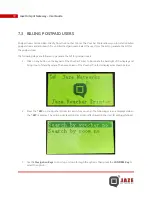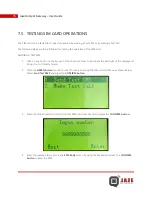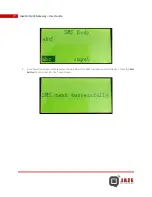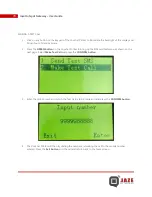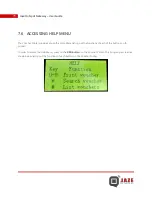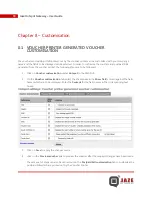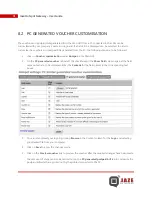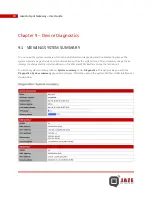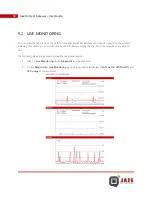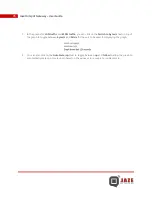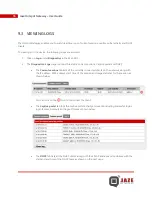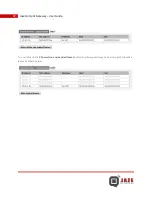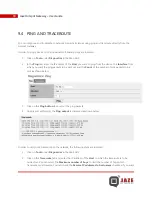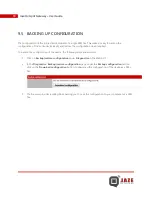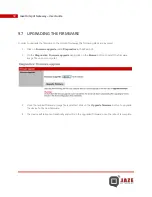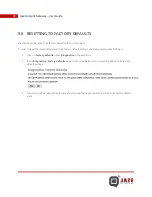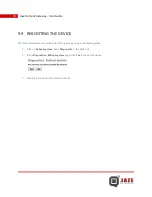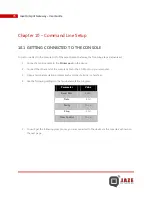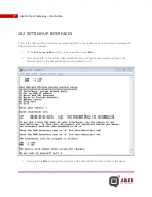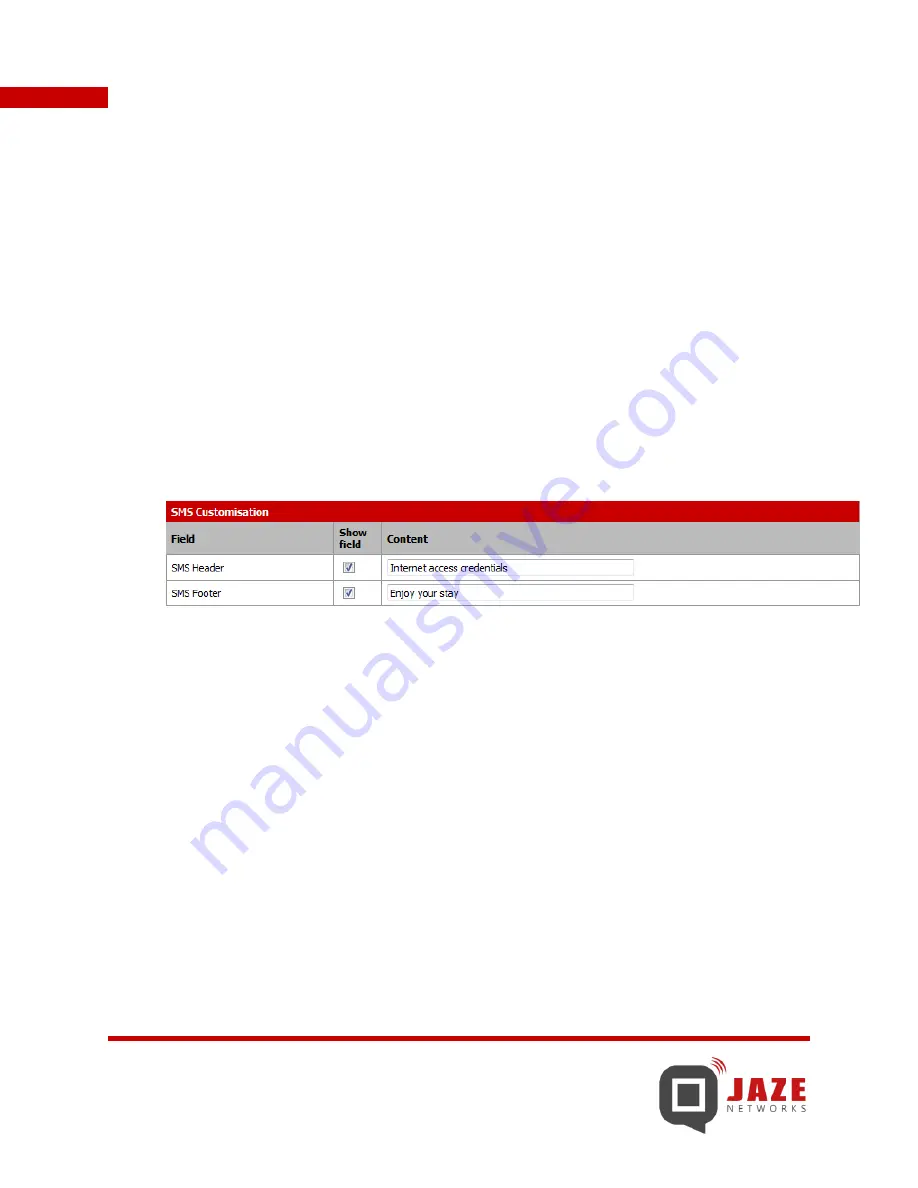
82
Jaze Hotspot Gateway – User Guide
8.3 SMS CUSTOMISATION
You can also customize the Header and Footer of the SMS sent to the user’s mobile phone containing the
access credentials.
The following steps are followed in order to customize the SMS:
1.
Click on
SMS customisation
under
Hotspot
in the Web GUI.
2.
On the
Hotspot settings: SMS Customisation
page, in the
SMS Customisation
section, select the
checkboxes in the
Show field
column against the fields which are to be displayed. Enter the
Content
for the fields in the corresponding text boxes.
3.
Click on the
Save
button on the bottom of the page to apply the changes made.
Содержание hotspot gateway
Страница 1: ...JAZE HOTSPOT GATEWAY USER GUIDE ...
Страница 8: ...8 Jaze Hotspot Gateway User Guide FIG 1 3 WEB GUI OF JAZE HOTSPOT GATEWAY ...
Страница 63: ...63 Jaze Hotspot Gateway User Guide ...
Страница 96: ...96 Jaze Hotspot Gateway User Guide 6 Press x and hit Enter to get into the device setup menu as shown below ...