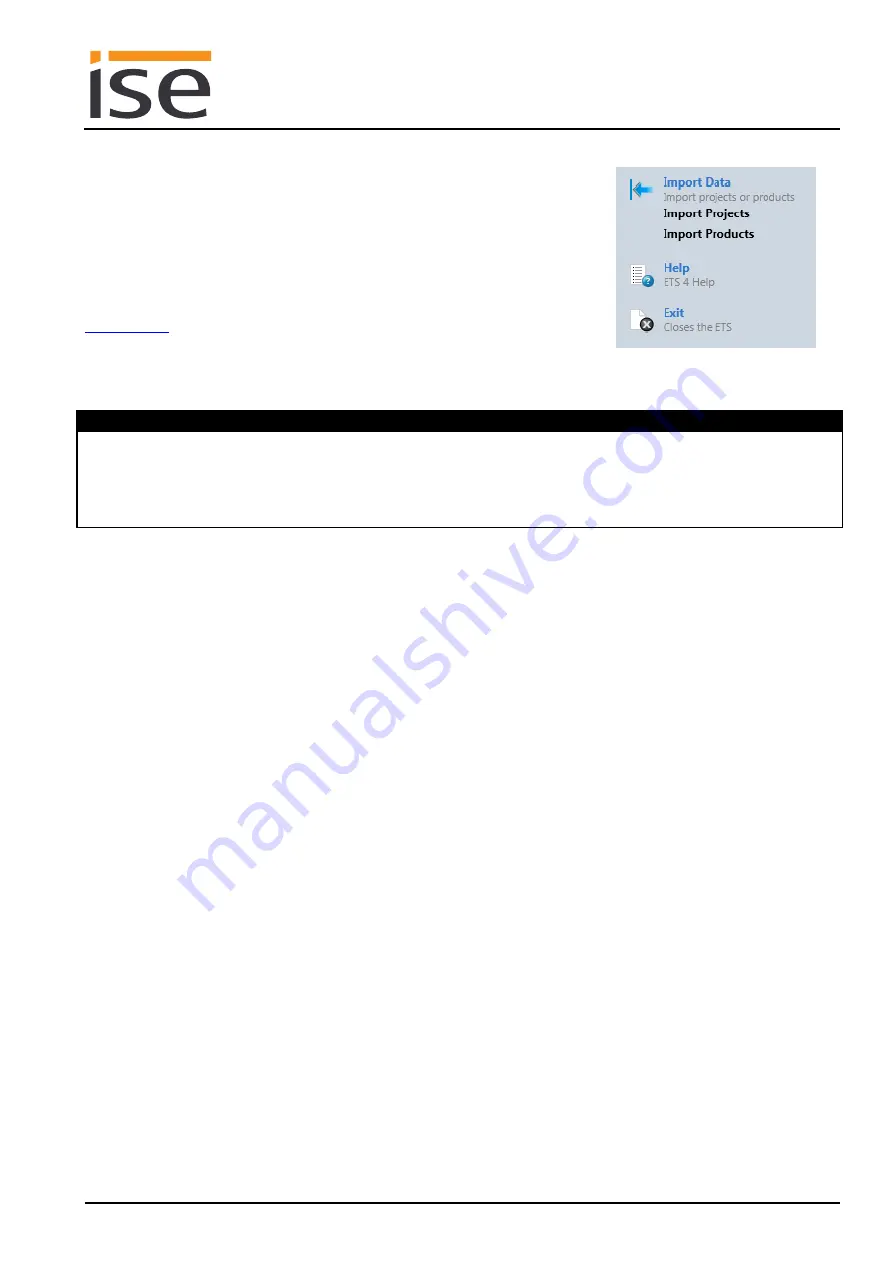
ise smart connect KNX Hue
Configuration
Order No. 1-0002-003
Product Manual Page 19 (60)
5.1
Configuration step 1 − Create ise smart con-
nect KNX Hue as device in the ETS
If you haven't already done so, import the ETS device application
for the ise smart connect KNX Hue into the ETS device catalogue
once, using the
Import Products
function on the ETS start page, for
example.
You can download the ETS application from our website under
The other explanations in this document refer to
Hardware
Application software
Device
:
ise smart connect KNX Hue
Manufacturer:
ise GmbH
Order No.
1-0002-003
Version:
V1.0
Design:
DRA (series installation)
Application:
ise smart connect KNX Hue
Version
:
V4.3
If you already have an ETS project with a previous database entry, you can also update the application
program. To do this, drag the new database entry to the project and then select the device with the old
database entry. Now select "
Information"
in the device "
Properties"
and then select the "
Application"
tab (ETS 4.2) or the "
Application program
" tab (ETS 5).
You can now use the "
Update application program
" button (ETS 4.2) or the "
Update
" button (ETS 5) to
replace the old database entry. Existing links with group addresses are not lost. The newly added de-
vice can now be deleted again.
In ETS 4.2, you require a special license for this. From ETS 5, this is possible with every license.
5.2
Configuration step 2
– Assigning a physical address
In the ETS, assign the device a physical address as usual corresponding to the KNX topology.
5.3
Configuration step 3
– Setting the IP address, subnet mask and address of
the standard gateway
In addition to the physical address on the KNX network, the ise smart connect KNX Hue must also be
assigned an address on the IP data network. This includes the following information:
IP address
Subnet mask
Default gateway address
This can occur in two ways, either
Automatically by obtaining the data from a DHCP server
(e.g. integrated in the router of the data network) or
Manual setting in the ETS.
Figure 3: Product import via
the ETS start page.






























