Отзывы:
Нет отзывов
Похожие инструкции для CLINiC 12 Series
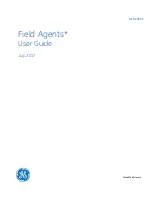
Mini Field Agent
Бренд: GE Страницы: 87

3606
Бренд: Makita Страницы: 2

3163
Бренд: Paradyne Страницы: 16

NetLINE USB
Бренд: Farallon Страницы: 26

N16
Бренд: Observint Страницы: 11

DR-8416
Бренд: Idis Страницы: 123

DR-6232H
Бренд: Idis Страницы: 29

DR-4516P
Бренд: Idis Страницы: 28

DirectIP DR-1304P
Бренд: Idis Страницы: 82

Evolution X1
Бренд: iDirect Страницы: 130

PCIE-Q470
Бренд: IEI Technology Страницы: 19

KINO-DH420
Бренд: IEI Technology Страницы: 87

HPE-4S2
Бренд: IEI Technology Страницы: 3

iW-RainboW-G30D
Бренд: iWave Страницы: 89

FE9181-H
Бренд: Vivotek Страницы: 170

RouterBOARD Groove
Бренд: MikroTik Страницы: 4

PoleVault System A/V Source Inputs
Бренд: Extron electronics Страницы: 4

Data Bank
Бренд: Kanguru Страницы: 13



















