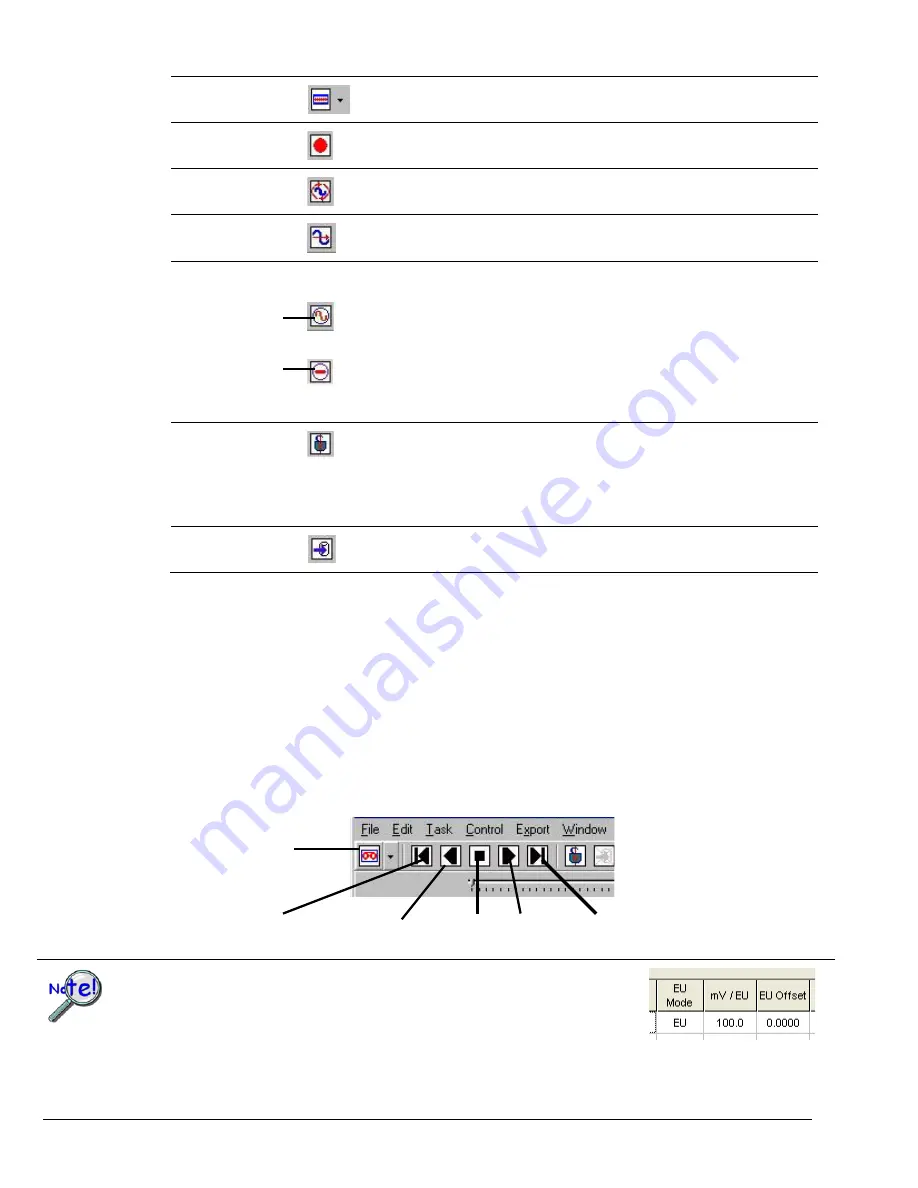
3-2 Menus
987990
eZ-Analyst
Note that
grayed-out
buttons indicate that the associated function is not available due to a prerequisite not being met.
Change Task
Mode
Changes the task from Measurement Mode to Playback Mode.
The Task Bar buttons will change accordingly.
Record
Starts
recording data-to-disk in continuous time
. Note that a ZonicBook or
WaveBook must be used to acquire data.
Scope-Continuous
Starts a
block-time data acquisition
. This scope method is typically used to
acquire impact data or to take measurements when data storage is not required.
Scope-Single
Starts
a single-time run data acquisition.
This scope method is typically used to
acquire impact data or to take measurements when data storage is not required.
Signal Generator
The Signal Generator button toggles between two images and is only active when
hardware is present.
The sine wave button indicates that the generator is ON. Clicking on it will turn the
generator OFF and the button image will change to a circled red line, indicating that
the generator is OFF.
Clicking the button, while the “Off Status” image is present, will turn the Signal
Generator back ON, and will change the button to show the sine wave image.
Note
: For WaveBook applications you must set the applicable output channel
(that is to generate the signal) to “Active.” See,
Output Channel Setup
in chapter 4.
Indicates that
the Generator
is turned
ON
Indicates that
the Generator
is turned
OFF
Cursor Lock
An active cursor lock button will have the image of an opened or locked padlock.
When the padlock is locked (closed), cursors in multiple windows will be
synchronized and locked, providing that the windows are of the same time domain,
frequency domain, or have the same octave band data.
An opened padlock image indicates that cursors in multiple windows have
independent cursor movement, i.e., they are unsynchronized.
Export
This button exports data, if export conditions are set. For details, see the section,
Export Menu> Export Function Data
.
Task Menu
>
Playback / Review Mode
The Playback Mode does not require the presence of physical hardware. When in Playback,
eZ-Analyst
is
strictly a post-acquisition display and analysis program. Raw time-domain data, that has been recorded-
to-disk, can be played back for analysis repeatedly. For example, a raw signal could be played back
several times, each time using a different FFT Window algorithm to manipulate the original signal. Once
the desired results have been achieved the new data can be exported in a new format and to a different
file. The original file can remain unchanged, and kept for future analysis.
To activate the Playback Mode, select Playback/Review on the Task Menu. An option is to click the
<
Change Task Mode
> button (the first button in the tool bar) while in the Measurement Mode. Also,
note that when a WaveBook or ZonicBook is not available,
eZ-Analyst
will automatically enter the
Playback
mode and will display the data that was most recently recorded to disk.
You can temporarily change three aspects of Engineering Units (EU) to customize your
playback of data (see figure at right). These are EU Mode, mV/EU and EU Offset. To
change the settings navigate as follows:
Edit Menu>>Configuration>>Input Channels Tab
;
and then make the desired changes. The new settings will be applied to your playback
session; however, upon closing eZ-Analyst the settings will default to those originally
configured at the time the data was recorded. Chapter 4 includes additional information
about the
Configuration Input Channels
tab.
Section of Configuration
Input Channels Tab
Play Backward, Play Backward Stop Play Play Forward
One Frame at a Time One Frame at a Time
Change
Task Mode
Playback Mode Task Bar






























