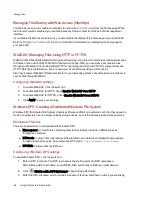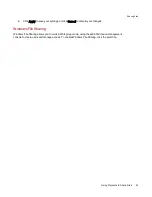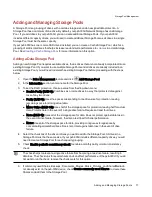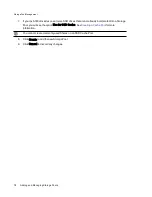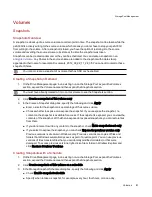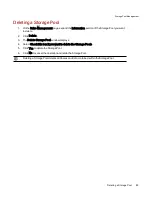Adding New Drives to Your px6-300d Network Storage
The px6-300d can be powered on or off when installing or replacing hard drives. If you have purchased a
diskless device, you might want to install all of the hard drives at once (steps 1-4 below). In this case, it is
recommended that you power off the px6-300d while installing the drives. If you are replacing a drive that
has failed, it will be easiest to do so while the px6-300d is powered up. This will enable you to use the px6-
300d management interface to confirm that you are removing the correct drive.
Make sure you are installing drives qualified for use with your px6-300d. Refer to
http://support.lenovoemc.com for a list of approved drives.
The following instructions cover installing new hard drives (HDDs) or SSDs in your px6-300d while the
device is powered on:
1. Access the drive bays for your px6-300d and pull out an empty drive tray.
2. Mount the drive on the drive tray using the screws included with the drive.
3. Insert the drive tray containing the new drive back into the empty slot.
If the first drive installed in the px6-300d contains data, a dialog box will appear asking for
confirmation to overwrite the drive. Click Yes to proceed. Any existing data will be deleted. If the
px6-300d is unable to overwrite the existing data, refer to the LenovoEMC support site for
instructions for cleaning a hard drive (see
https://lenovo-na-
en.custhelp.com/app/answers/detail/a_id/30456
). After cleaning the disk, re-install it in your px6-
300d.
You will not see the confirmation dialog for additional drives even if they contain data.
4. If this is the first drive installed in your px6-300d, you will be re-directed to Device Setup. If you
are not re-directed to Device Setup, see
Accessing Your Device If It's Not Discovered
.
5. If your px6-300d is already set up, you will be re-directed to the management console.
6. From the px6-300d management console, select the Drive Management icon under All
Features.
7. Your px6-300d displays the new hard drives in the bays where they are mounted.
8. To create a RAID Array, you must install a minimum of two hard drives. You can remain on the
Drive Management page while mounting the second drive.
If you are installing drives that contain data, they will be overwritten when you select them on the
Drive Management page. If you encounter issues overwriting a drive, refer to
https://lenovo-na-
en.custhelp.com/app/answers/detail/a_id/30456
for instructions on how to clean the drive.
9. When all new drives have been detected, click
Add a Storage Pool.
You can create a Storage Pool using one drive if desired. You will not have any RAID protection
options and can only select None from the RAID dropdown list while configuring your Storage
Pool.
10. Complete the
Storage Pool configuration options
and select the desired drives on which to build
the Storage Pool by checking the boxes next to them. All drives in a Storage Pool must be the
same model, manufacturer, and capacity.
Drive Management
73
Adding New Drives to Your px6-300d Network Storage
Содержание StorCenter px6-300d
Страница 1: ...px6 300d Network Storage with LifeLine 4 1 User Guide ...
Страница 11: ...Setting up Your px6 300d Network Storage Setting up Your px6 300d Network Storage 1 CHAPTER 1 ...
Страница 24: ...Setting up Your px6 300d Network Storage 14 Device Setup ...
Страница 25: ...Device Configuration Options Device Configuration Options 15 CHAPTER 2 ...
Страница 45: ...Users and Groups Users and Groups 35 CHAPTER 4 ...
Страница 53: ...Using Active Directory Domain Using Active Directory Domain 43 CHAPTER 5 ...
Страница 59: ...Sharing Files Sharing Files 49 CHAPTER 6 ...
Страница 80: ...Drive Management Drive Management 70 CHAPTER 7 ...
Страница 85: ...Storage Pool Management Storage Pool Management 75 CHAPTER 8 ...
Страница 102: ...Backing up and Restoring Your Content Backing up and Restoring Your Content 92 CHAPTER 10 ...
Страница 131: ...Sharing Content Using Social Media Sharing Content Using Social Media 121 CHAPTER 13 ...
Страница 137: ...Media Management Media Management 127 CHAPTER 14 ...
Страница 156: ...Hardware Management Hardware Management 146 CHAPTER 17 ...
Страница 163: ...Additional Support Additional Support 153 CHAPTER 18 ...
Страница 166: ...Legal Legal 156 CHAPTER 19 ...