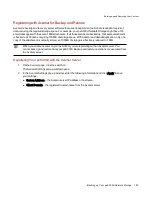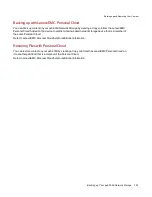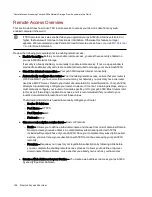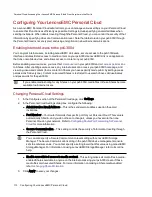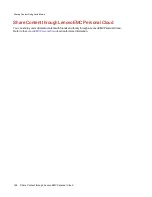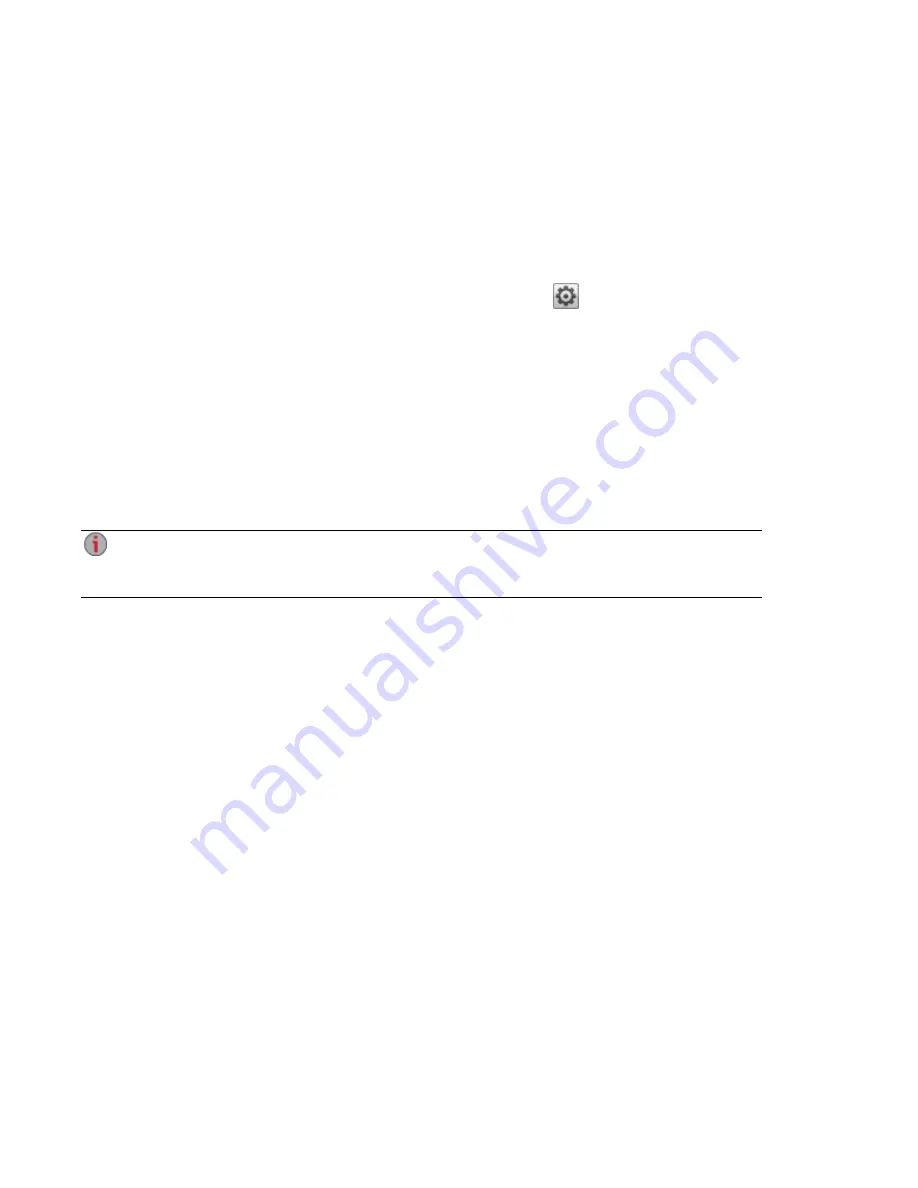
Configuring Router Port Forwarding for Personal Cloud
In most cases, your px6-300d attempts to automatically configure your router. However, if it cannot, a
message displays that your router is not configured for port forwarding, and you must manually configure
your router to forward a specific port to your px6-300d. Most routers refer to this as port forwarding,
application access, or virtual server. It is recommended that you refer to your router's documentation for
setting these values. When you set up port forwarding, you are allowing data to travel through your
Personal Cloud between your px6-300d and trusted devices.
When you have selected a port value to forward for Personal Cloud, click
Settings on the Personal
Cloud page, and enter your selected port number in the Personal Cloud settings dialog box. If you have
more than one Personal Cloud, you can enter a range of port values for your Personal Clouds. The range of
port values is 50500-50599. You must also port forward port 443 to enable https access to your px6-300d.
Router Port Forwarding
Some routers have a UPnP option. If you have a UPnP router, enabling this option allows the px6-300d
software to automatically configure the correct forwarding ports. Otherwise, you must perform additional
steps by manually enabling port forwarding on your home network router. Port forwarding allows invited
users to connect remote computers or other px6-300d devices outside of your local area network (LAN) as
trusted devices to the Personal Cloud on your network.
Port forwarding must be configured for both the network router on which the Personal Cloud is
configured, and any remote network from which trusted devices are accessing the Personal
Cloud.
The following steps are generic router settings. If you have never logged into your router before, consult the
manufacturer’s documentation to find specific details such as default IP address, default administrator
account, and password.
1. Log in to your router by entering its IP address in theURL field on your computer’s browser. If
prompted, enter the router’s administrator account name and password.
2. Navigate to the Port Forwarding configuration page. This is often related to Port Mapping,
Application, Virtual Server, or Gaming configuration options.
3. Type in the desired application or service name. This is typically a blank or drop-down field where
you can type or choose a user-specified application or service name for the port you are
forwarding. Create a new entry with a value like “LenovoEMC Personal Cloud ” in this field.
4. Enter a port number for the Personal Cloud service in the range 50500-50599 in both the port start
and port end fields. Port number 50500 is the default. It should not be necessary to change this
value, but if you do, choose the next available port; for example, 50501. If you decide to choose a
port in the higher range, note that the Media Server uses the same range of ports, numbering
backwards from 50599.
5. Repeat the previous step, using port 443 to enable https communication with your px6-300d.
6. Enter the IP address of the LenovoEMC network storage device that is hosting the Personal
Cloud (for example, your px6-300d). The IP address displays in the system status section of the
device management interface.
7. Save the changed settings.
8. Reboot the router if required.
Personal Cloud: Accessing Your LenovoEMC Personal Cloud From Anywhere in the World
Configuring Router Port Forwarding for Personal Cloud
112
Содержание StorCenter px6-300d
Страница 1: ...px6 300d Network Storage with LifeLine 4 1 User Guide ...
Страница 11: ...Setting up Your px6 300d Network Storage Setting up Your px6 300d Network Storage 1 CHAPTER 1 ...
Страница 24: ...Setting up Your px6 300d Network Storage 14 Device Setup ...
Страница 25: ...Device Configuration Options Device Configuration Options 15 CHAPTER 2 ...
Страница 45: ...Users and Groups Users and Groups 35 CHAPTER 4 ...
Страница 53: ...Using Active Directory Domain Using Active Directory Domain 43 CHAPTER 5 ...
Страница 59: ...Sharing Files Sharing Files 49 CHAPTER 6 ...
Страница 80: ...Drive Management Drive Management 70 CHAPTER 7 ...
Страница 85: ...Storage Pool Management Storage Pool Management 75 CHAPTER 8 ...
Страница 102: ...Backing up and Restoring Your Content Backing up and Restoring Your Content 92 CHAPTER 10 ...
Страница 131: ...Sharing Content Using Social Media Sharing Content Using Social Media 121 CHAPTER 13 ...
Страница 137: ...Media Management Media Management 127 CHAPTER 14 ...
Страница 156: ...Hardware Management Hardware Management 146 CHAPTER 17 ...
Страница 163: ...Additional Support Additional Support 153 CHAPTER 18 ...
Страница 166: ...Legal Legal 156 CHAPTER 19 ...