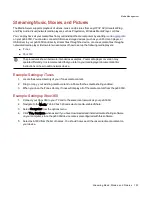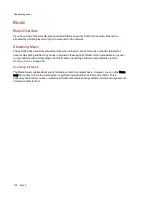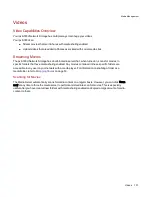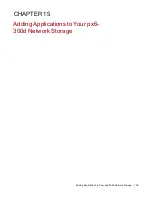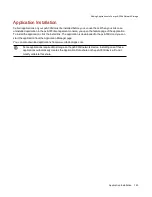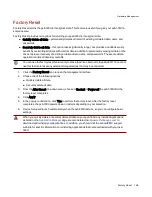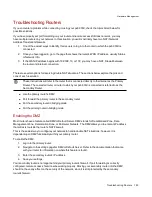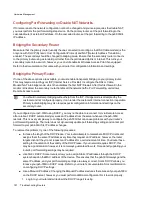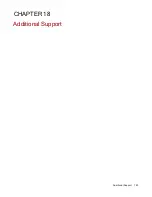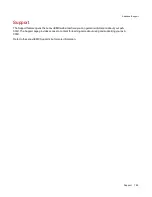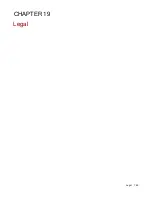Software Updates
The Software Updates page identifies the px6-300d software status and provides the ability to update the
software for the px6-300d.
Auto-update process: installing a device software update
1. In the table listing the current software installed on your px6-300d, click
in the Action column
to check for updates.
2. The Status column will state whether the software is up to date or if an update is available. To
copy an update file to your px6-300d, click
. The software update file is downloaded directly
to your px6-300d.
3. If multiple updates are ready, you may install all the updates at the same time. Click
Apply
all pending updates to install the available updates. The software updates are applied to your
px6-300d.
4. Once the software is installed, the px6-300d will reboot. If you are applying multiple updates, you
only need to reboot once. Do not power down the px6-300d during this time.
5. If you want to remove the update without applying changes, click
in the Action column.
Do not shut down the px6-300d during the update process as this can damage the px6-300d. The
px6-300d will be temporarily inaccessible during the software update. Be sure no critical files are
being accessed.
Manual update process: installing a device software update
1. In the table listing the current software installed on your px6-300d, click
in the Action column
to check for updates.
2. If an update is available, the Status column will state that a software update is available with a
link. Download the update file to your local computer.
3. To retrieve the update, click
Add Software.
4. In the Add Software pop-up window, if an update is available, there will be a link to download the
appropriate update for your px6-300d. Click the link, follow the instructions on the download site
page, and download the software update to your local computer.
Once downloaded, click Browse to select the update, and then click Upload to continue.
5. When the update is uploaded to the px6-300d, the Status column will say Ready to apply.
6. Click
Apply all pending updates to apply the update or updates. The software updates will
be applied to your px6-300d. If you want to remove the update without applying changes, click
in the Action column.
The px6-300d restarts once the software is installed. You should not power down the px6-300d
during the installation process as this can damage the px6-300d. If multiple updates are ready, all
of them will be applied, requiring only one reboot.
Adding Applications to Your px6-300d Network Storage
Software Updates
142
Содержание StorCenter px6-300d
Страница 1: ...px6 300d Network Storage with LifeLine 4 1 User Guide ...
Страница 11: ...Setting up Your px6 300d Network Storage Setting up Your px6 300d Network Storage 1 CHAPTER 1 ...
Страница 24: ...Setting up Your px6 300d Network Storage 14 Device Setup ...
Страница 25: ...Device Configuration Options Device Configuration Options 15 CHAPTER 2 ...
Страница 45: ...Users and Groups Users and Groups 35 CHAPTER 4 ...
Страница 53: ...Using Active Directory Domain Using Active Directory Domain 43 CHAPTER 5 ...
Страница 59: ...Sharing Files Sharing Files 49 CHAPTER 6 ...
Страница 80: ...Drive Management Drive Management 70 CHAPTER 7 ...
Страница 85: ...Storage Pool Management Storage Pool Management 75 CHAPTER 8 ...
Страница 102: ...Backing up and Restoring Your Content Backing up and Restoring Your Content 92 CHAPTER 10 ...
Страница 131: ...Sharing Content Using Social Media Sharing Content Using Social Media 121 CHAPTER 13 ...
Страница 137: ...Media Management Media Management 127 CHAPTER 14 ...
Страница 156: ...Hardware Management Hardware Management 146 CHAPTER 17 ...
Страница 163: ...Additional Support Additional Support 153 CHAPTER 18 ...
Страница 166: ...Legal Legal 156 CHAPTER 19 ...