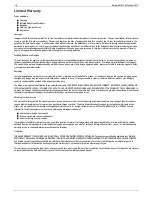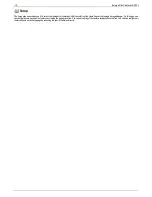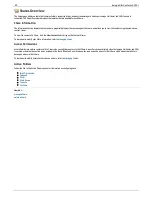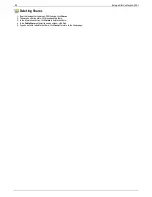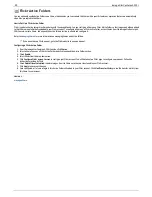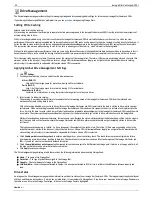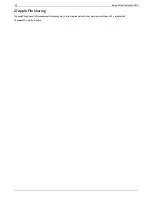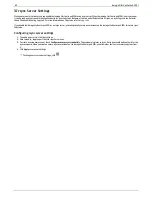Photo Resize Active Folders
You can optionally enable Active Folders on a Share, which enables you to associate this Share with a specific feature or operation that occurs automatically
when files are copied to the Share.
How to Set Up a Photo Resize Active Folder
Photo Resize changes the size of all your photos in that Share to a set size. Your original photos added to this Share can also be kept while a copy of the new
resized version is created. The resized photos are saved to a folder on the Share named by the photo size you choose, such as 800x600. To configure a Share
as a Photo Resize Active Folder, access Shares from the Iomega StorCenter px4-300r Console, select a Share, and expand the Active Folders section to enable
and configure it.
Refer to
Managing Shares
for more information on managing Shares and Active Folders.
Configuring a Photo Resize Active Folder
1. From the Iomega StorCenter px4-300r Console, click
Shares
.
2. Select a Share to use as a Photo Resize Active Folder and click to expand the Active Folder section.
3. Check
Enable
.
4. Select
Photo Resize
from the drop-down menu.
5. You can set a size for your pictures. Select 640x480, 800x600, 1024x768, or enter a Custom Resolution for resizing images. The resized photos are
saved to a folder on the Share named by the photo size you choose, such as 800x600.
6. You can keep a copy of the original by selecting
Keep the original files after resizing
.
7. To add a watermark to your photo, select
Add a watermark to the photos
. Click the Watermark file icon to apply a watermark image to your file.
8. Click
Apply
to save your changes.
9. Once configured, all of your photos in this Active Folder will be resized to your settings. Click
View Content
to see the files in this Share.
How do I...
manage a Share
29
Iomega StorCenter px4-300r
Содержание StorCenter px4-300r
Страница 1: ...Iomega StorCenter px4 300r User Guide D31603201 ...
Страница 6: ...6 Iomega StorCenter px4 300r ...