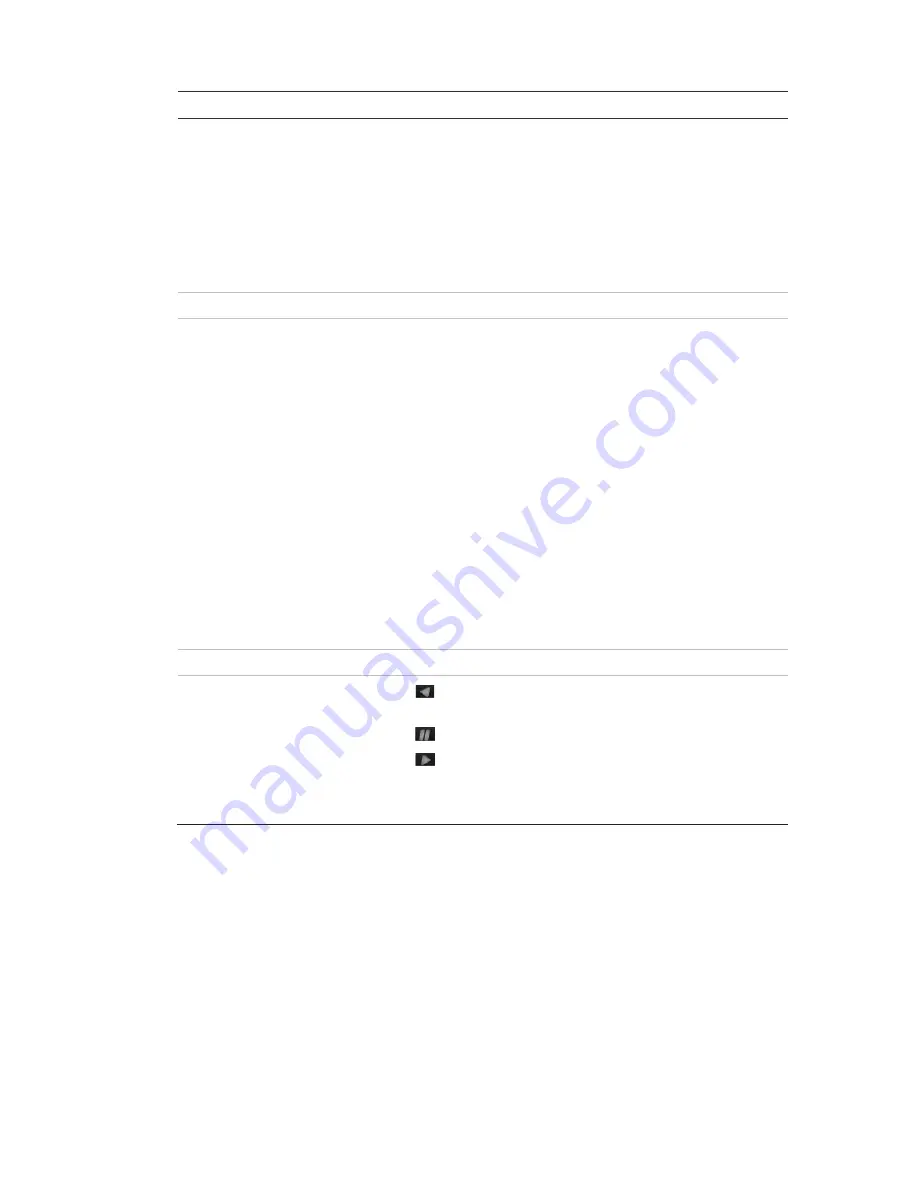
7BChapter 8: Operating instructions
TruVision DVR 11 and DVR 11c User Manual
51
Item
Name
Description
8.
Status LEDs
HDD:
Green indicates the DVR is working correctly. Red
indicates a fault.
Network:
Green indicates the network is working correctly.
Red indicates a fault or no network connection.
Internal:
Green indicates the Watchdog is working
correctly. Red indicates that the Watchdog is reporting a
fault.
Alarm:
Green indicates no external alarm. Red indicates an
external alarm status or motion.
9.
Alarm button
Use to manually acknowledge an alarm.
10.
Enter and arrows
button
Use to select options in a menu and to control playback.
Press for Enter.
Live view mode:
Press
Enter to enter/exit PTZ mode.
Press the left/right arrow buttons to scroll between the
cameras.
Menu mode:
To enter the menu toolbar, keep pressing the
left arrow button until the first menu icon is selected. Then
press the left/right arrow buttons to select a menu icon.
To select a menu option in the submenu panel or setup
menu, press
the arrow buttons left/right and up/down to
position cursor in the menu window. Press for Enter. See
Figure 12 on page 55.
Playback mode:
Press
the left/right arrow buttons to slow
down or speed up playback. Press
the up/down arrow
buttons to jump forwards or backwards by 30 seconds.
Press Enter to stop/start playback.
PTZ mode:
Press the arrow buttons to control the
movement of the PTZ dome camera.
11.
IR receiver
Receiver for IR remote.
12.
Playback buttons
: Press to jump back to the oldest available video and
start the playback.
: Press to pause playback.
: Press to start all-day playback of the currently
selected camera. If you are in multiview format, only the
camera shown in the top-left corner of the multiview is
played back.
Using the mouse
The USB mouse provided with the DVR can be used to operate all the functions
of the DVR, unlike the front panel which has limited functionality. The USB
mouse lets you navigate and make changes to settings in the user interface.
Connect the mouse to the DVR by plugging the mouse USB connector into the
USB port on the back panel or the front panel. The mouse is immediately
operational and the pointer should appear.
Note:
Use a USB 2.0 or higher mouse.
Содержание TruVision TVR-1104-1T/EA
Страница 1: ...TruVision DVR 11 and DVR 11c User Manual P N 1072595B EN REV 1 0 ISS 28JAN13...
Страница 20: ...1BChapter 2 Installation 14 TruVision DVR 11 and DVR 11c User Manual...
Страница 32: ...3BChapter 4 Recording 26 TruVision DVR 11 and DVR 11c User Manual...
Страница 50: ...5BChapter 6 Network settings 44 TruVision DVR 11 and DVR 11c User Manual...
Страница 54: ...6BChapter 7 HDD management 48 TruVision DVR 11 and DVR 11c User Manual...
Страница 64: ...7BChapter 8 Operating instructions 58 TruVision DVR 11 and DVR 11c User Manual...
Страница 78: ...8BChapter 9 Live view 72 TruVision DVR 11 and DVR 11c User Manual...
Страница 86: ...9BChapter 10 Controlling a PTZ camera 80 TruVision DVR 11 and DVR 11c User Manual...
Страница 98: ...10BChapter 11 Playing back a recording 92 TruVision DVR 11 and DVR 11c User Manual...
Страница 104: ...11BChapter 12 Archiving recorded files 98 TruVision DVR 11 and DVR 11c User Manual...
Страница 110: ...12BChapter 13 DVR management 104 TruVision DVR 11 and DVR 11c User Manual...
Страница 114: ...13BChapter 14 Camera settings 108 TruVision DVR 11 and DVR 11c User Manual...
Страница 128: ...15BChapter 16 Using the web browser 122 TruVision DVR 11 and DVR 11c User Manual...
Страница 132: ...17BAppendix B PTZ protocols 126 TruVision DVR 11 and DVR 11c User Manual...
Страница 152: ...21BAppendix F Default menu settings 146 TruVision DVR 11 and DVR 11c User Manual...
Страница 154: ...Glossary 148 TruVision DVR 11 and DVR 11c User Manual...
Страница 158: ......






























