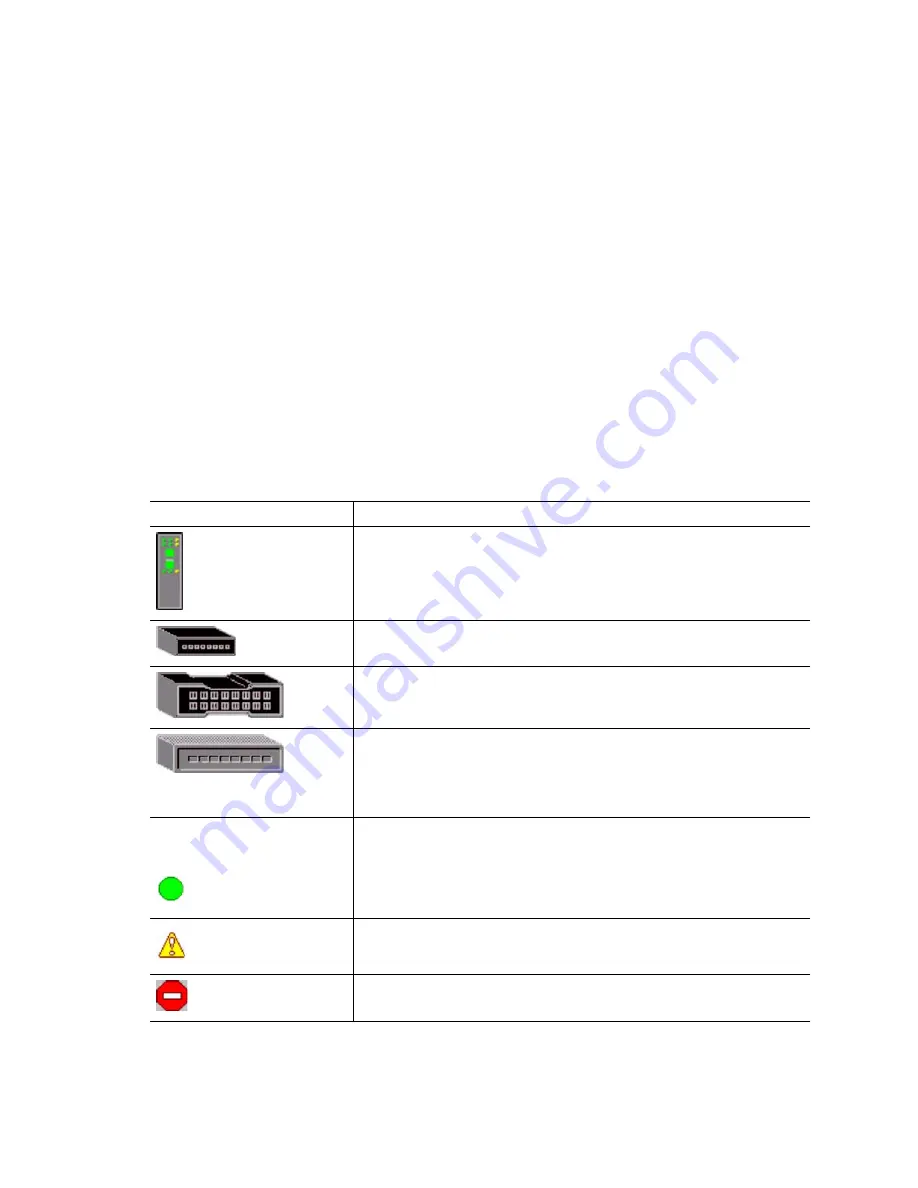
Intel® Server Switch Module SBCEFCSW
81
•
Press the F5 key.
•
Right-click anywhere in the background of the Topology window. Select Refresh Fabric from
the pop-up menu.
The Topology window displays switch module and status icons that provide status information about
switches, interswitch links, and the Ethernet connection. The switch module icons indicate different
vendor switches and switch types. The switch module status icons, displayed on the left side of a
switch, vary in shape and color. Each switch module that is managed by an Ethernet Internet
protocol (IP) has a colored Ethernet icon that is displayed on the right side of the switch. A green
Ethernet icon indicates normal operation, amber indicates operational with errors, and red indicates
inactive or failure. Table 17 shows the different switch module icons and their descriptions.
✏
NOTE
Different switch module icons are displayed depending on the different switch vendor
products presented in the attached fabric. For a list of switch module icons and vendors, see
Table 17 Attached switch modules that are not manageable through the SAN Utility are
displayed as third-party manageable switch icons. The topology configuration in Figure 6 on
page 73 shows an example of a switch fabric with third-party switch modules.
Table 17. Topology window switch module and status icons
Switch module icon
Description
Fibre Channel switch module
QLogic 8-port Fibre Channel switch module
QLogic16-port Fibre Channel switch module
Inrange switch module
McData switch module
Brocade switch module
Other third-party switch modules
Switch communication normal (green)
Switch is operational with errors (amber)
Switch communication interrupted (red)
Содержание SBFCM
Страница 14: ...xiv SBCEFCSW SBFCM HMM and Troubleshooting Guide This page intentionally left blank...
Страница 162: ...148 SBCEFCSW SBFCM HMM and Troubleshooting Guide This page intentionally left blank...
Страница 174: ...160 SBCEFCSW SBFCM HMM and Troubleshooting Guide This page intentionally left blank...






























