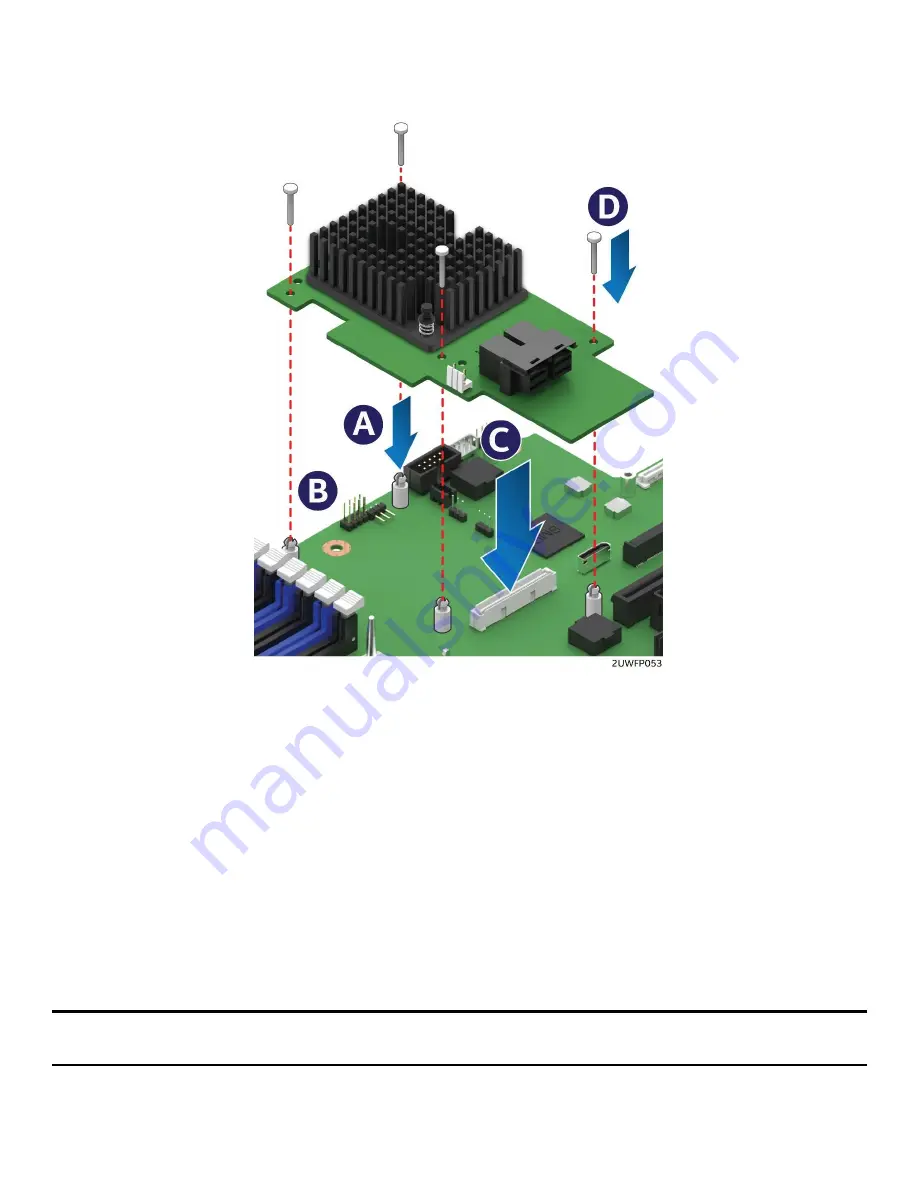
Intel
®
Server System R1000WF Product Family System Integration and Service Guide
51
3.7
Intel® SAS RAID Module Installation / Removal
3.7.1
Intel® SAS RAID Module Installation
Figure 75. Intel® SAS RAID Module Installation
1.
Insert the four barrel standoffs into the matching holes in the server board (see Letter ‘A’).
2.
Align the module mounting holes over the four barrel standoffs (see Letter ‘B’).
3.
Press down firmly until the module connector is fully engaged with the matching connector on the
server board and the module is firmly seated over each barrel standoff (see Letter ‘C’).
4.
Insert a locking pin into each barrel standoff and connect cables (see Letter ‘D’).
3.7.2
Intel® SAS RAID Module Removal
1.
Disconnect cables and remove the four locking pins from each barrel standoff.
2.
Grasp the module near the front two barrel standoffs and pull up firmly until the front side of the
module is clear of the standoffs.
3.
Repeat step 2 to release the other side of the module.
Note
: Remember to remove the four plastic barrel standoffs when replacing the server board.
Содержание R1000WF Series
Страница 2: ...Intel Server System R1000WF Product Family System Integration and Service Guide Blank Page ...
Страница 16: ......






























